Creating Your First UHost
Purchasing a UHost
If you have not registered an account yet, please do so first.
Operation Flow
- Choose the available region and zone
- Choose image, CPU, and memory
- Configure the network
- Set related management items
- Choose a payment method and complete the payment
First, log in and head to the console page , choose the uhost product, click on ‘Create Host’ to enter the host configuration information page.
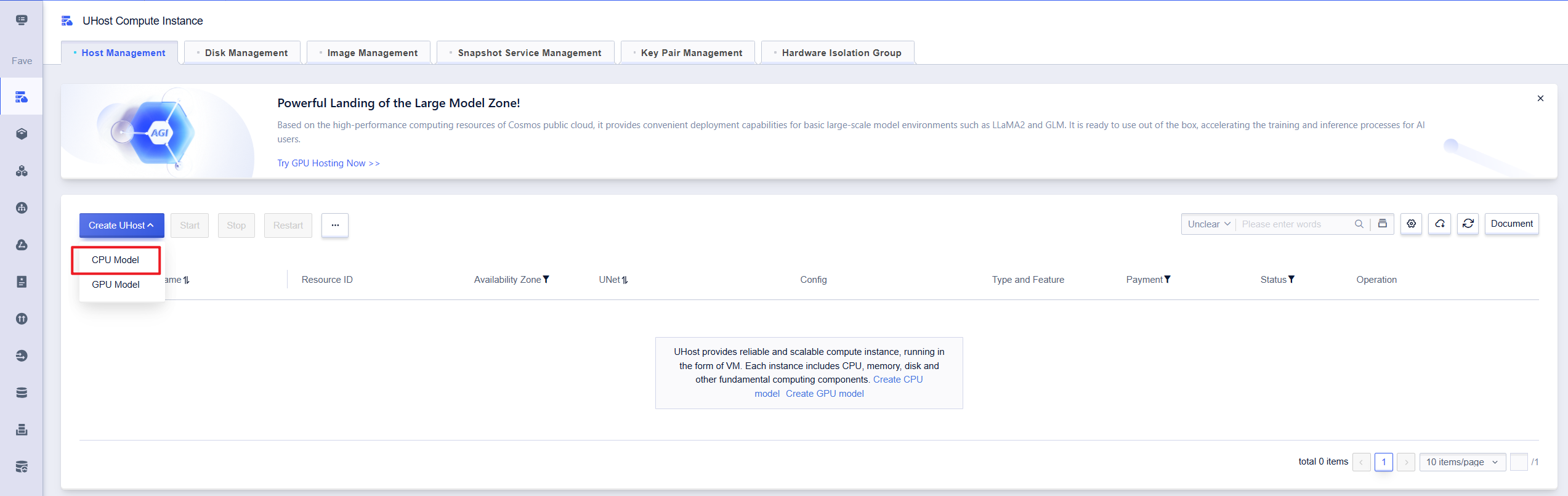
1. Choosing the Available Zone

There is no internal network communication between different regions.
2. Choosing Image, CPU, and Memory
You have two options: basic configuration and custom configuration. The basic configuration is a pre-packaged combination with a standard image, allowing for quick setup of the system. The custom configuration allows you to specify the machine type, CPU platform, image, memory, disk size, and options for network enhancements and hot upgrades.
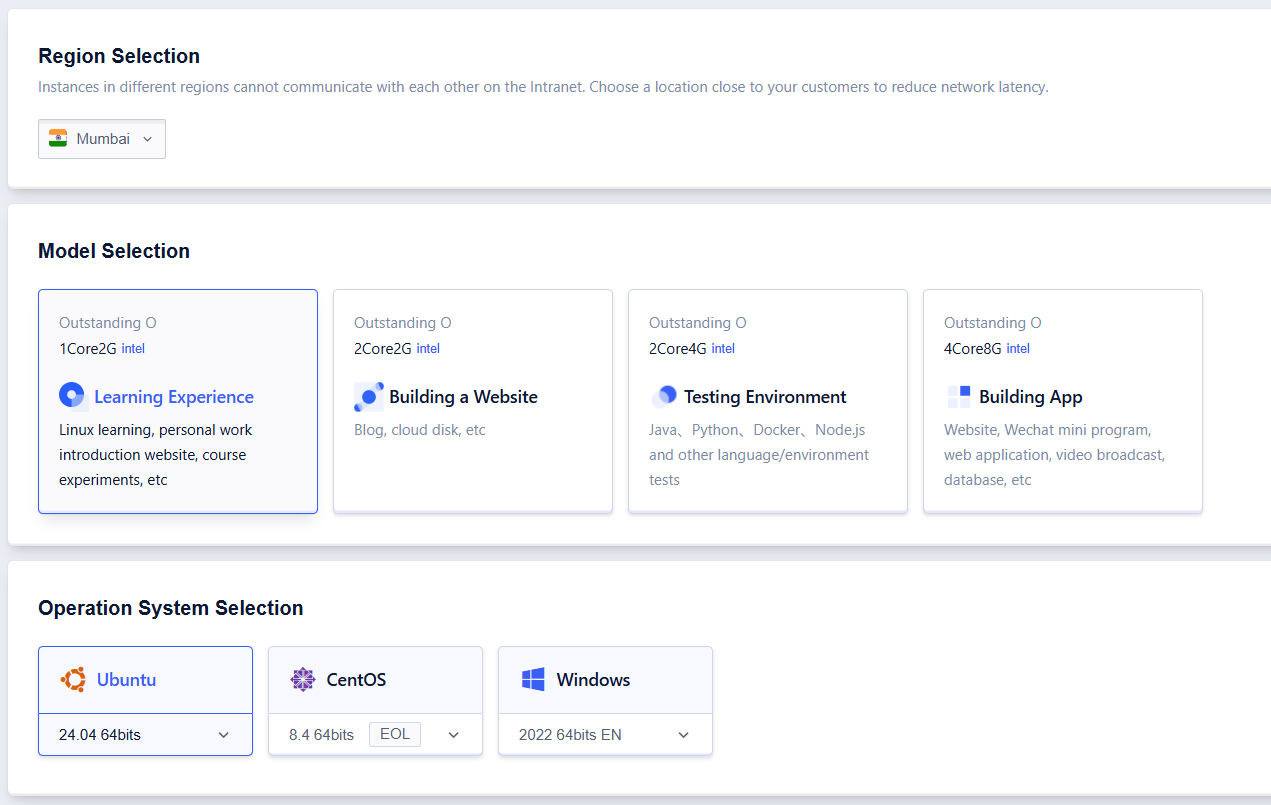
- The default machine type for the basic configuration is General Type N. Only standard image is supported. If you have other requirements, please switch to custom configuration.
- The recommended configuration currently displays four combinations (1 core 1G, 1 core 2G, 2 cores 4G, 4 cores 8G). If you have other requirements, please switch to custom configuration.
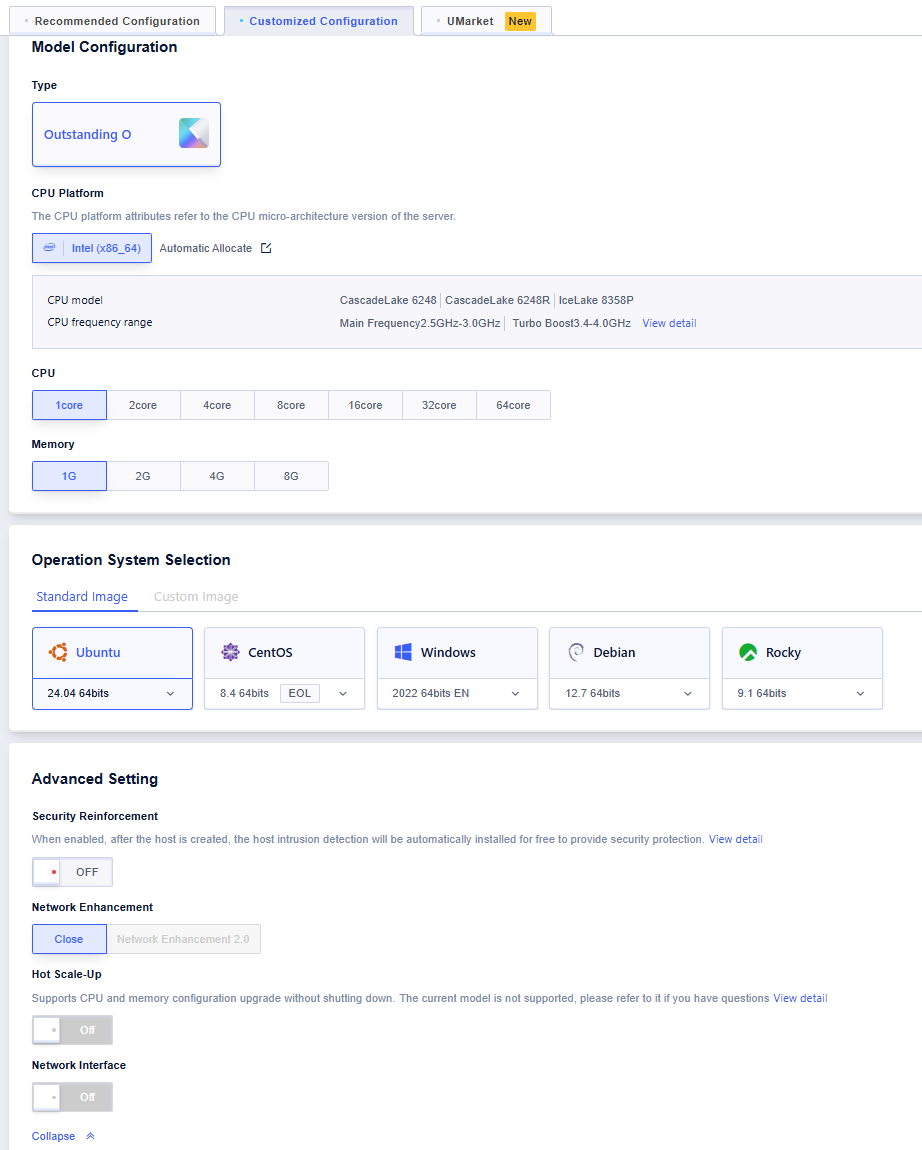
- You can customize the selection of machine type, CPU, memory, disk type and size.
- You can choose to enable network enhancements and the hot upgrade feature. Some images and machine types may not support these features. For more information, please see Cloud Host Features.
- The CPU platform refers to the microarchitecture version of the CPU used for the cloud host. Each generation of CPU platform primarily upgrades the hardware architecture. For details, please refer to CPU platform.
3. Networks Configuration
You can choose between basic and custom network configurations. The basic network will automatically bind an external network Elastic IP and firewall policy. The custom network allows you to specify the VPC, subnet, external network Elastic IP, and firewall settings. The firewall policy initially displays “Web Recommendation” and “Non-Web Recommendation.”

In basic network mode, the default bandwidth for the external network Elastic IP is 1 Mb, and the firewall policy includes “Web Recommendation” and “Non-Web Recommendation.” If the UHost needs to support HTTP or HTTPS services, please choose “Web Recommendation.” If the above configuration does not meet your needs, please choose the custom network option.
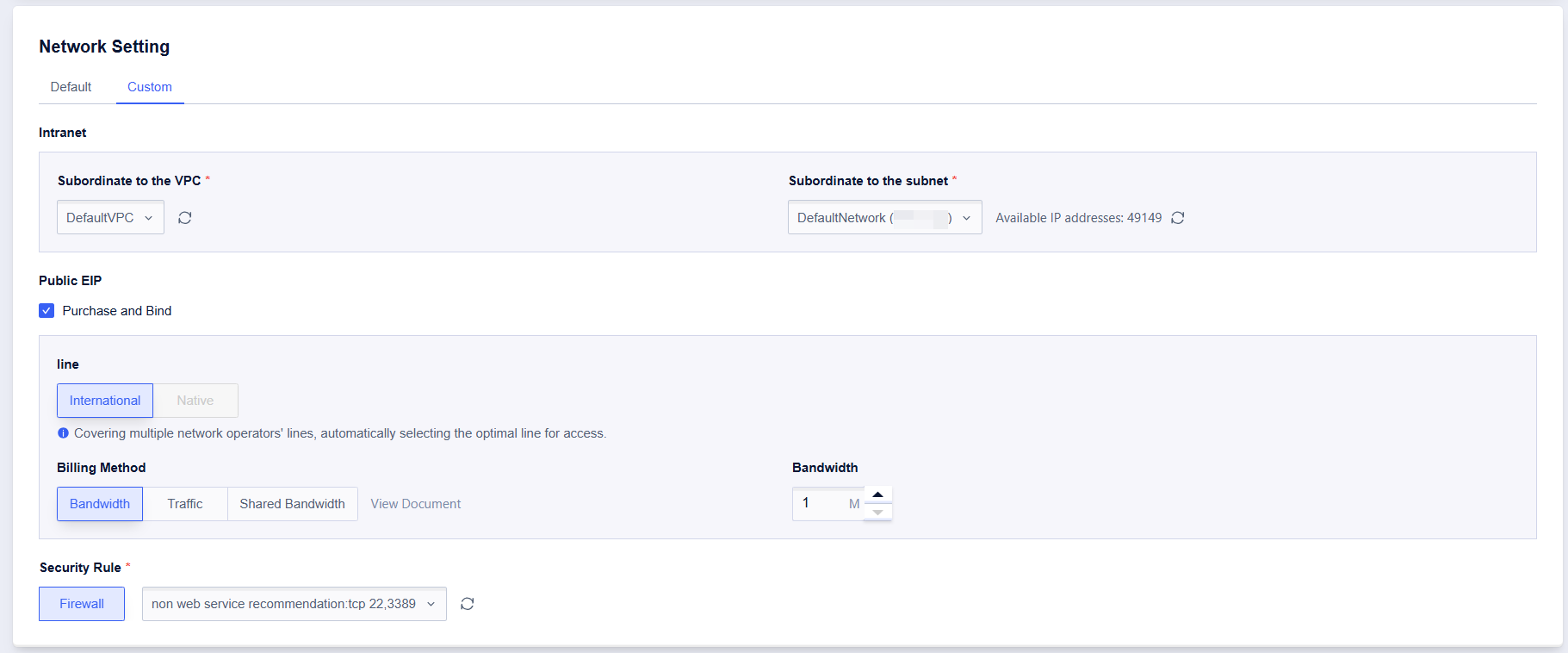
Note: Bandwidth provides three billing methods: broadband billing, traffic billing, and shared bandwidth.
4. Administration Settings
The default username for initial setup varies based on the image type and cannot be changed. Set the password, hostname, and decide whether to join a business group or enable the hardware isolation group. The password can be customized or randomly generated by the system. The isolation group is a logical grouping of cloud hosts. For more details, see Hardware Isolation Group.
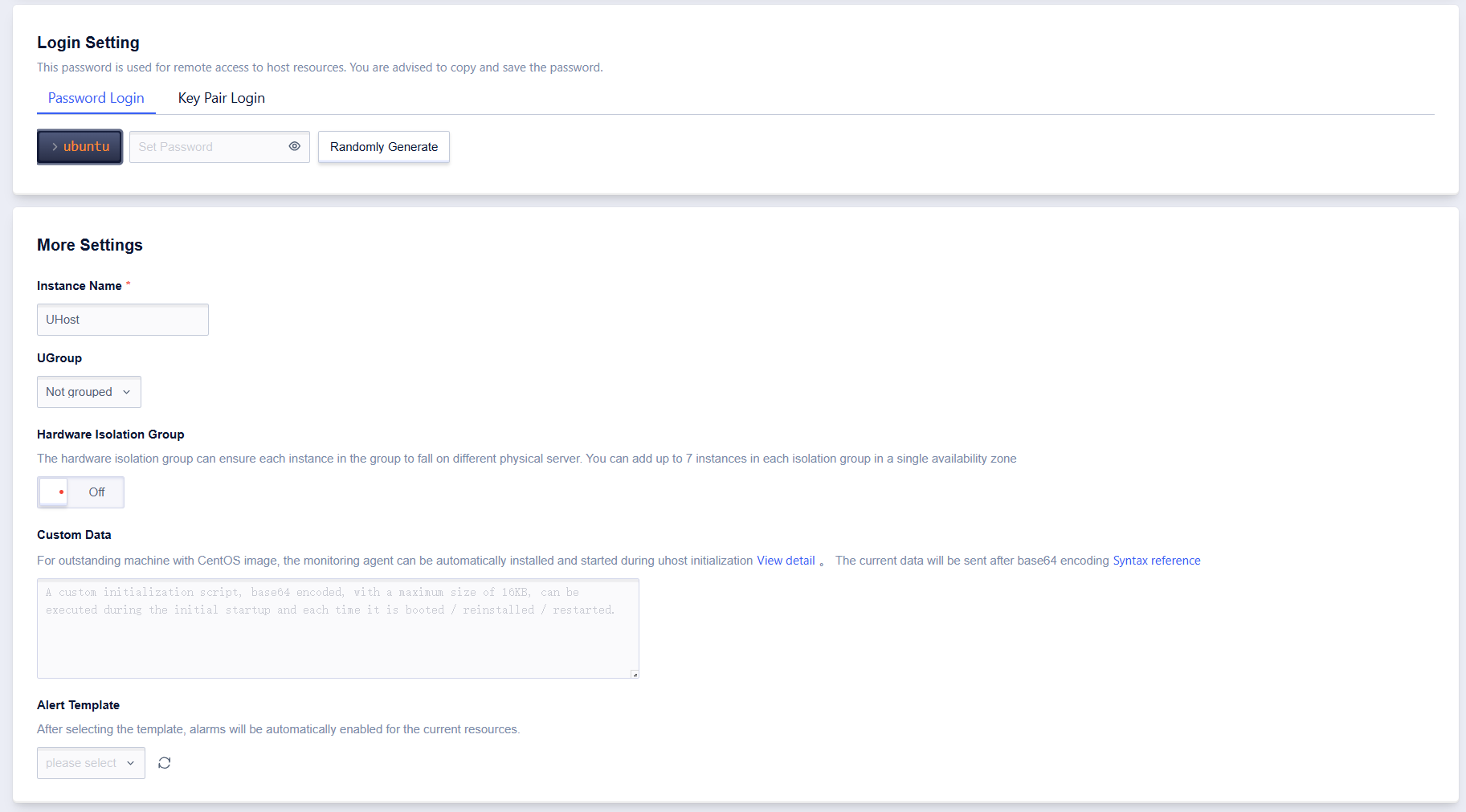
5. Choose Payment Method and Make Payment
The default payment method is monthly, with the billing period extending to the end of the current month. The system also supports monthly, annual, and hourly payment options. All three are prepaid, meaning the fees for the next billing period will be deducted in advance. Click “Buy Now” to complete the payment. After returning to the console page, you will see the newly purchased UHost in the list.

“Pay Monthly” -> “Buy until the end of the month” means that the order payment covers until the end of the current month, with the next order starting from the beginning of the next month. For detailed billing information, please refer to Billing Explanation.
Connecting to the uhost Host
You can connect to the UHost using either Console login or a Third-Party Client login. When using third-party software (such as Xshell, PuTTY, SecureCRT, etc.), ensure that the corresponding firewall ports and external IPs are open.
1. Console Login
Click the “Login” button on the page, enter the username and password set during purchase, and log in via the web.
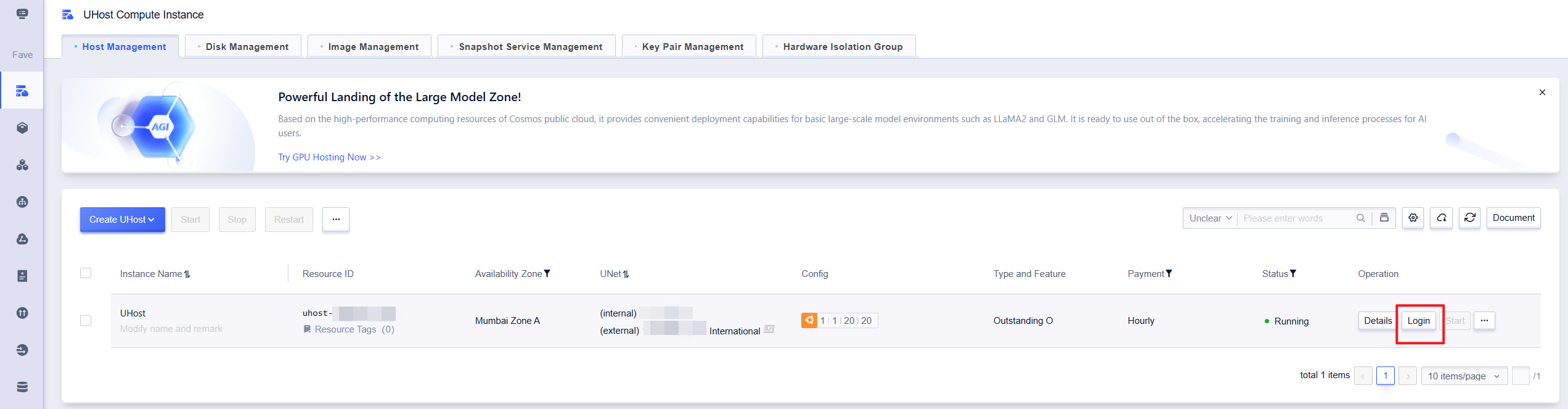
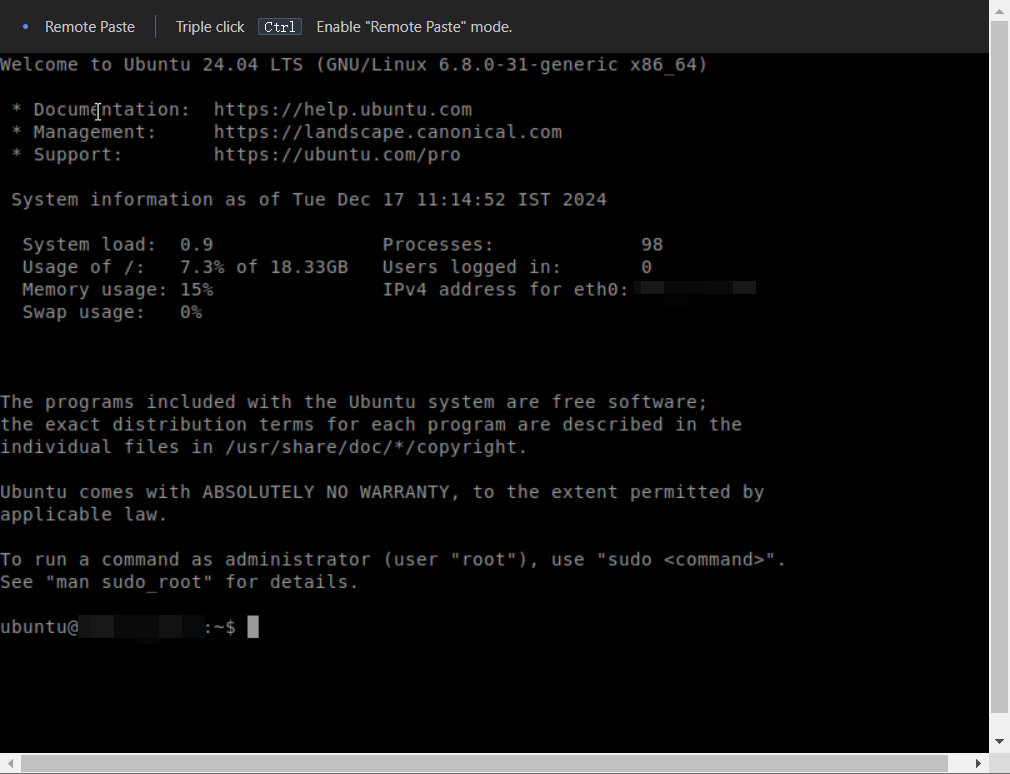
Note: When the cloud host status changes from “Initialization” to “Running,” it indicates that initialization is complete.
2. Third-Party Client Login
If the configured image for the cloud host is a Linux environment, you can connect using tools like SecureCRT or XShell.
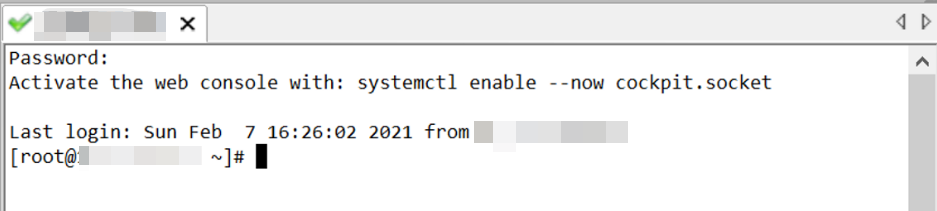
Note: The UHost login interface may vary depending on the selected image system, but the login steps remain the same.