Step-by-Step Guide: How to Register a SurferC
Already, SurferCloud operates 16 data centers across th...
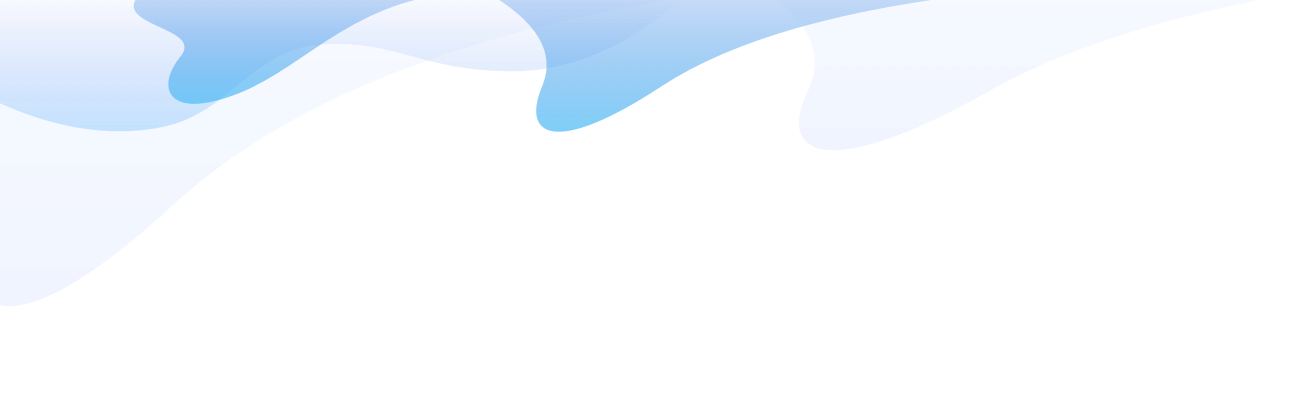
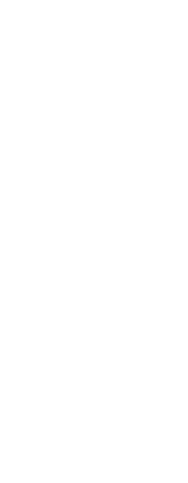
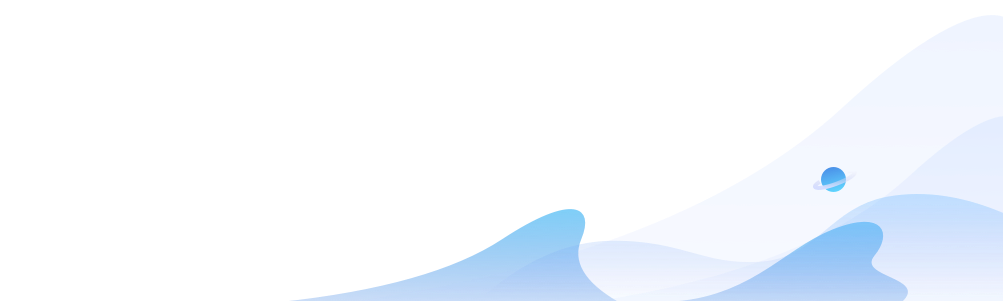
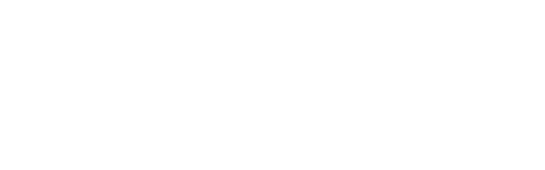


When diagnosing network connectivity issues, the traceroute command is a crucial tool for tracking the path packets take from your device to a destination server. It reveals the route and the time taken at each hop, making it easier to detect delays, routing issues, or dropped connections.
This guide will explain how to use the traceroute command, its key options, and how SurferCloud can help you maintain stable network connectivity with its fast, secure cloud services.
Traceroute is a command-line tool that tracks the route that packets take from a source device to a specified destination (like a website or an IP address). It provides a list of each “hop” or intermediary device the packet passes through, along with the time taken at each step.
This tool is essential for network diagnostics, as it reveals potential issues like:
Traceroute sends a series of packets with incrementally increasing Time-to-Live (TTL) values. Each hop (or router) along the route decreases the TTL by 1. When the TTL reaches 0, the router returns an error message (ICMP Time Exceeded) to the sender.
For example:
By recording the IP address of each router and the time it takes to respond, traceroute builds a "map" of the route.
To use traceroute, you need to have it installed. It is usually pre-installed on most Linux distributions, but if it's not, you can install it as follows:
Install Traceroute on Linux:
sudo apt-get install traceroute # Debian/Ubuntu
sudo yum install traceroute # CentOS/RHEL
The simplest way to use traceroute is as follows:
traceroute example.com
Explanation:
Example Output:
traceroute to example.com (93.184.216.34), 30 hops max, 60 byte packets
1 192.168.1.1 (192.168.1.1) 1.234 ms 1.223 ms 1.189 ms
2 10.0.0.1 (10.0.0.1) 2.123 ms 2.231 ms 2.194 ms
3 203.0.113.1 (203.0.113.1) 12.456 ms 12.334 ms 12.567 ms
4 93.184.216.34 (93.184.216.34) 25.678 ms 25.899 ms 25.432 ms
How to Read the Output:
You can customize traceroute with various options to get more precise information.
| Option | Description | Example |
|---|---|---|
-n | Avoid DNS lookups to display IP addresses only. | traceroute -n example.com |
-w | Sets the timeout for response time (in seconds). | traceroute -w 3 example.com |
-q | Number of queries (probes) to send per hop. | traceroute -q 5 example.com |
-m | Maximum number of hops (default is 30). | traceroute -m 20 example.com |
-I | Use ICMP ECHO instead of UDP probes. | traceroute -I example.com |
Here are some practical examples of how you can use traceroute for network diagnostics.
Use the -n option to speed up traceroute by skipping DNS lookups.
traceroute -n example.com
By default, traceroute stops after 30 hops. Use -m to increase this limit.
traceroute -m 50 example.com
If some hops are slow, you can increase the response wait time from 3 to 5 seconds.
traceroute -w 5 example.com
On Windows, the tracert command uses ICMP packets instead of UDP. To replicate this behavior in Linux, use the -I option.
traceroute -I example.com
While traceroute is useful, it has some limitations:
If your website is slow, a traceroute can help identify the problem:
SurferCloud provides a robust global infrastructure with over 16 data centers worldwide, reducing latency and improving network stability. Here’s how SurferCloud supports network diagnostics and stability:
The traceroute command is essential for diagnosing network issues, identifying slow hops, and tracing the path packets take. With options like -n, -w, and -I, you can customize traceroute to suit your troubleshooting needs.
If you’re looking for a cloud provider that ensures fast, stable, and secure network connections, SurferCloud is your best choice. Its extensive data center network and powerful DDoS protection guarantee smooth performance for websites, applications, and cloud services.
Already, SurferCloud operates 16 data centers across th...
Linux has long been a favorite among developers, IT pro...
Aria2 is a lightweight and highly versatile download ut...