How to Top up Your SurferCloud Account Balanc
How to top up your SurferCloud account balance? Some us...
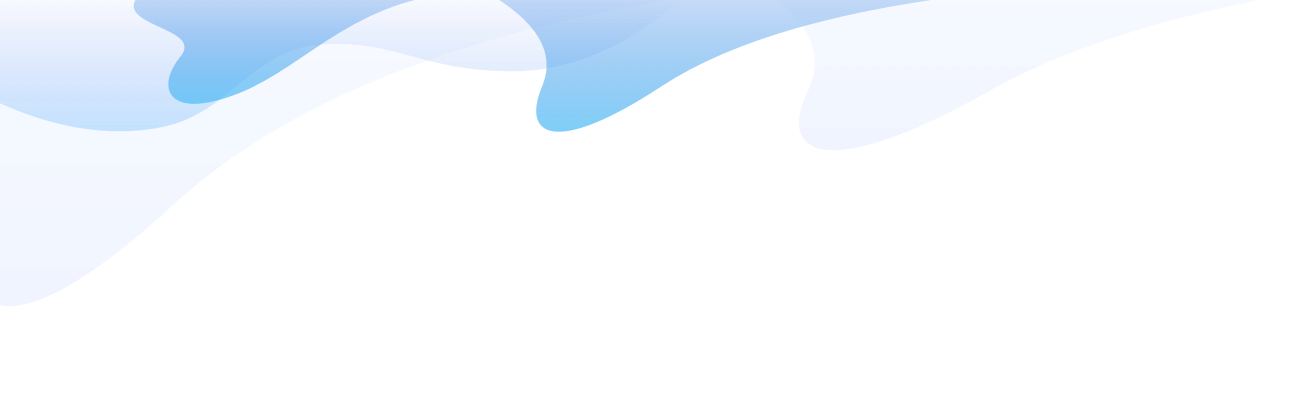
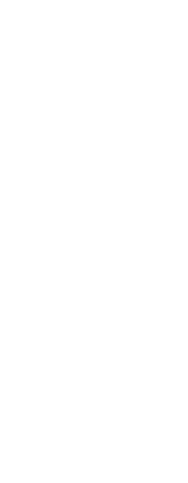
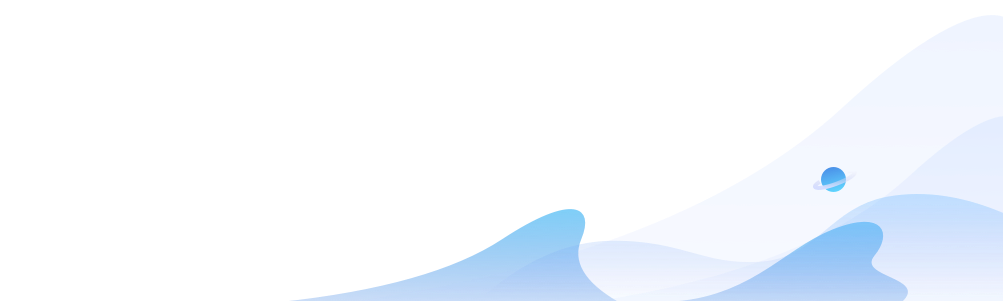
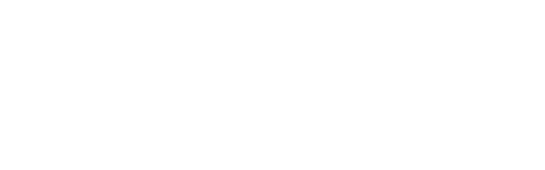


When you first create a server for Palworld, the version may be outdated and incompatible with the latest client. To enjoy the newest features, you need to update your game server version. This guide will walk you through the steps to update your Palworld game version on a Windows VPS.
First Step: Close Palworld and Prepare for Update
"C:\Program Files\PalServer\steam\steamapps\common\PalServer\Pal\Binaries\Win64\PalServer-Win64-Shipping.exe"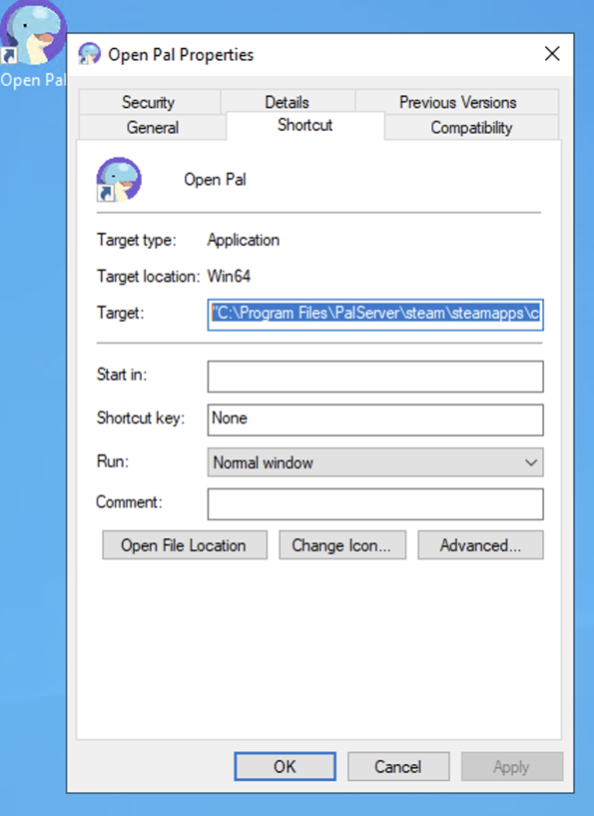
Second Step: Modify the Self-Starting Scheduled Task
"C:\Program Files\PalServer\steam\steamapps\common\PalServer\Pal\Binaries\Win64\PalServer-Win64-Shipping.exe"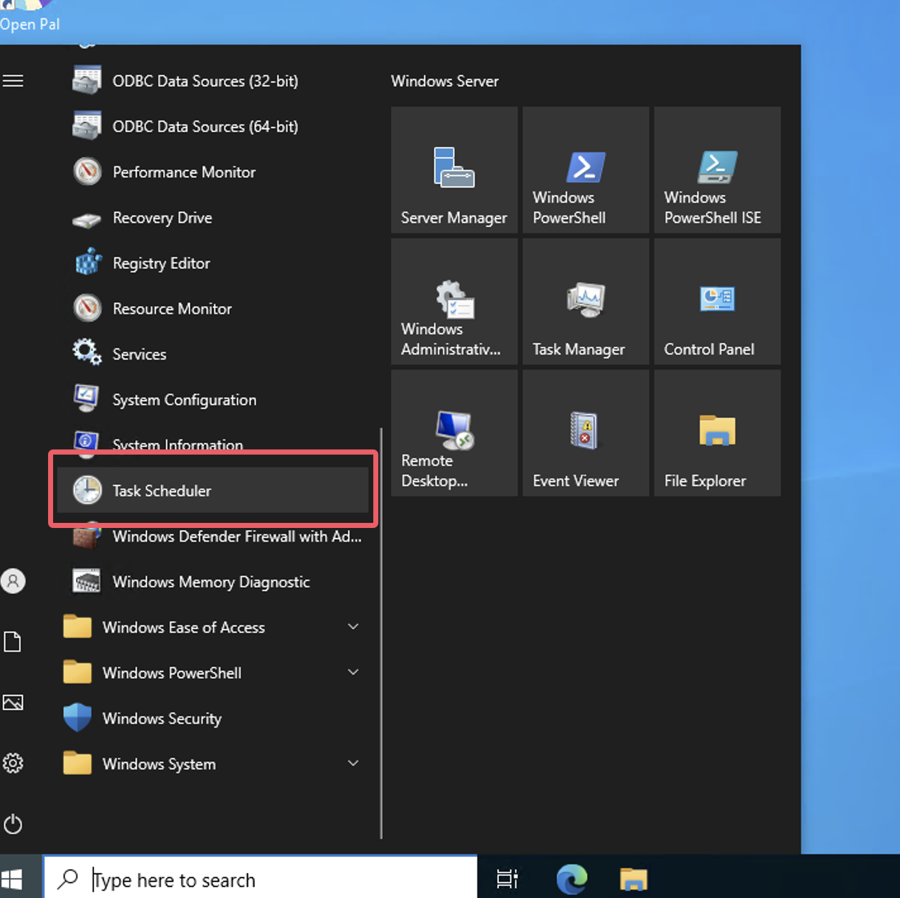
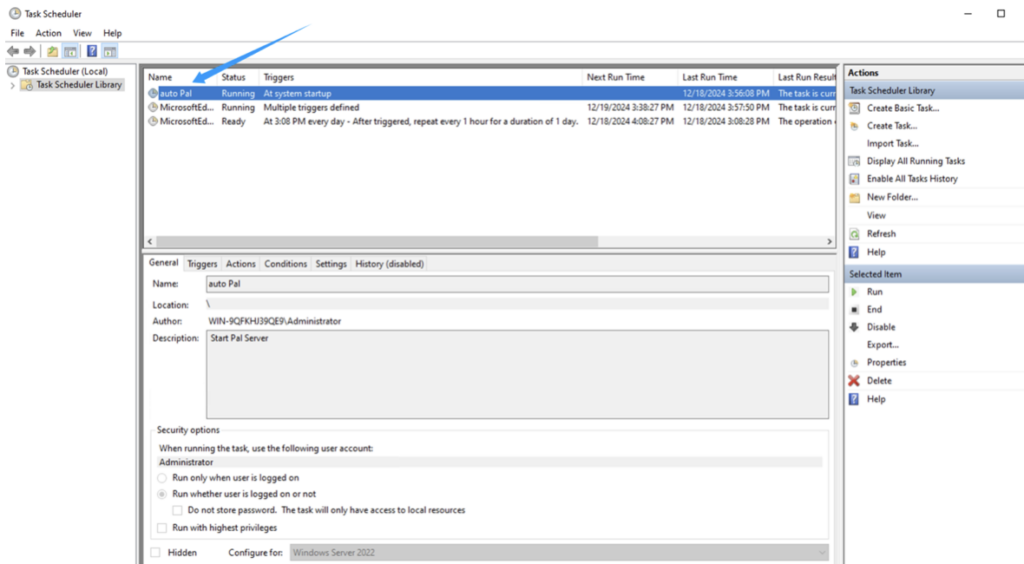
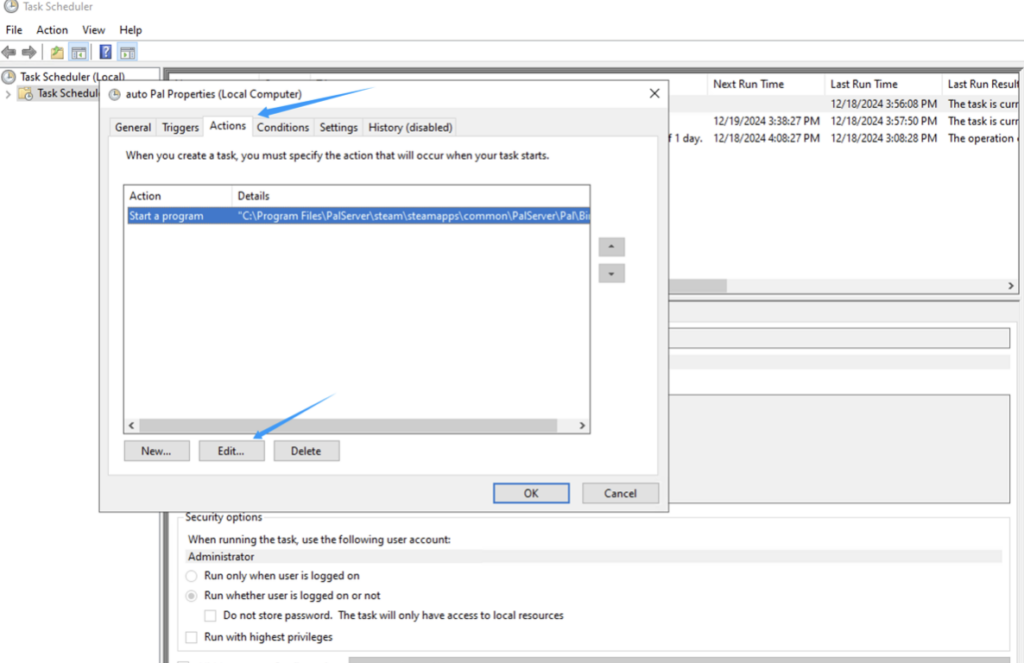
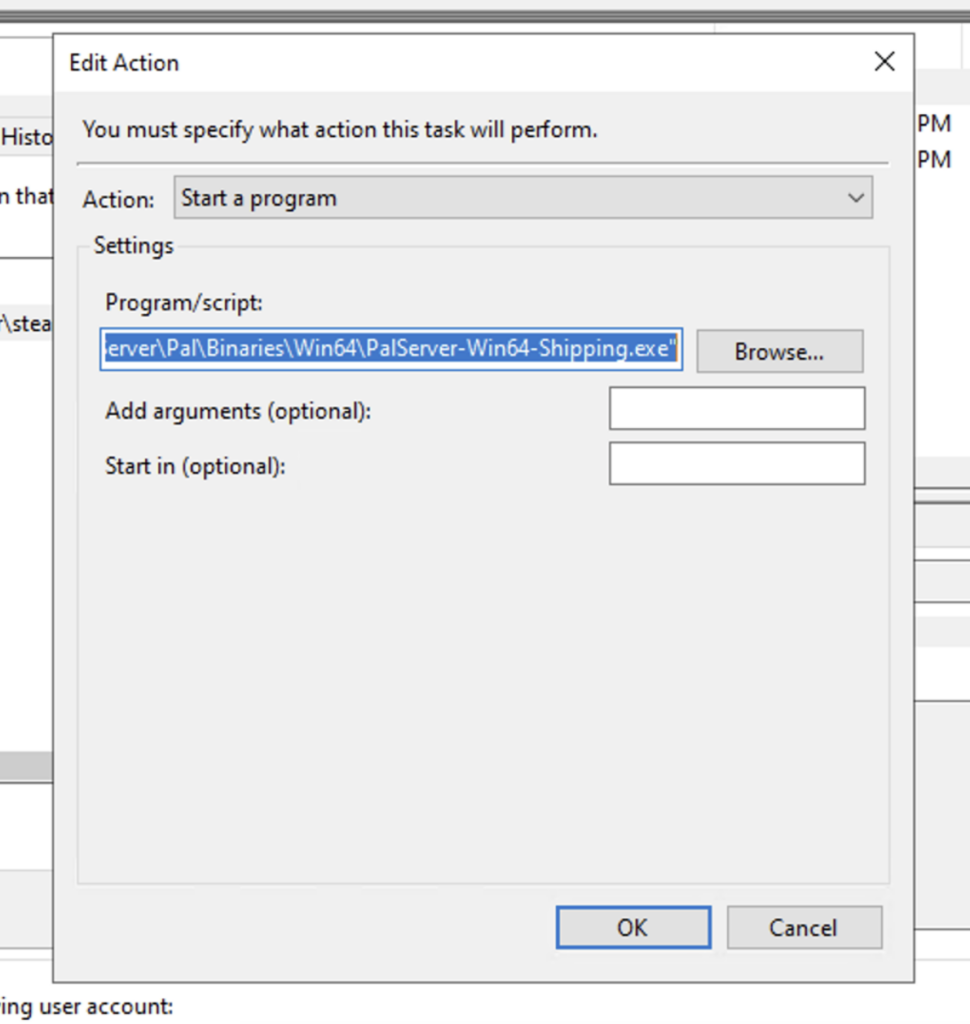
Final Step: Restart the Server
By following these steps, you can successfully update the Palworld server version on your Windows VPS and ensure that it works seamlessly with the latest game client.
How to top up your SurferCloud account balance? Some us...
Encountering the "Kernel Security Check Failure" error ...
The previous article [How to Open Port for ULightHost o...