How to Edit Windows Palworld Server Settings:
Palworld, a multiplayer open-world survival game, offer...
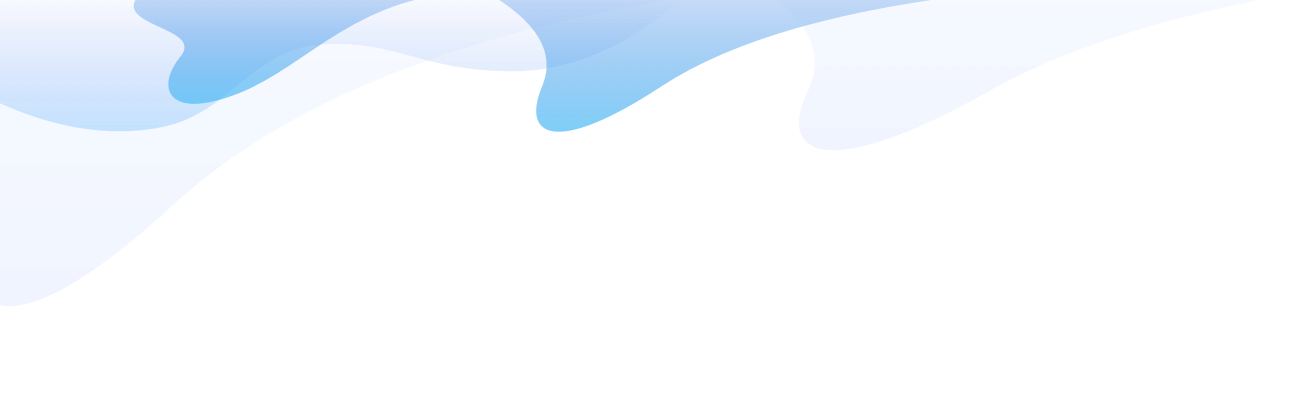
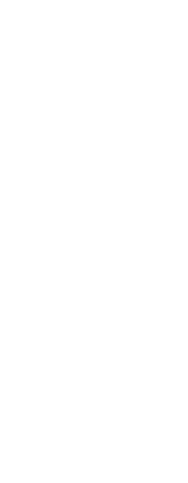
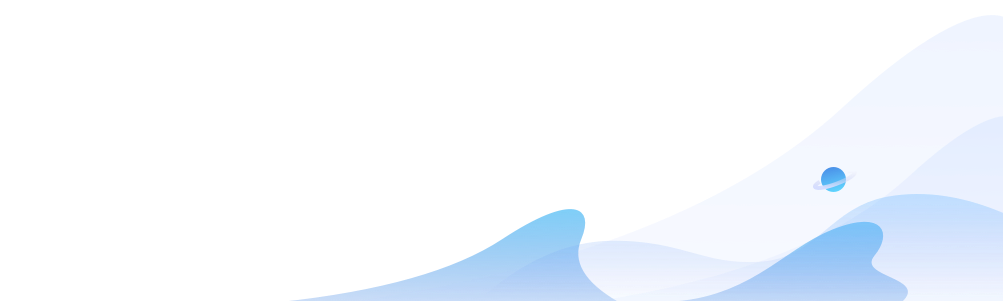
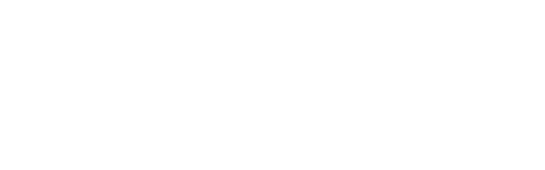


If you're new to Ubuntu or Linux in general, you may be wondering how to uninstall software or applications from your system. Unlike Windows or macOS, Ubuntu uses a package management system that makes installing, updating, and removing applications simple and efficient.
This guide will walk you through the different methods of uninstalling a program on Ubuntu. Whether you prefer using the command line or the graphical user interface (GUI), we’ve got you covered.
The terminal is one of the most efficient ways to uninstall software on Ubuntu. Here are a few methods to do so:
apt-get removeIf you installed the software using apt-get, you can easily remove it with this command:
sudo apt-get remove program-name
Explanation:
sudo: Grants administrative (root) privileges.apt-get remove: Uninstalls the program but keeps its configuration files.program-name: Replace this with the name of the program you want to remove (e.g., firefox).Example:
sudo apt-get remove firefox
Note: This command only removes the program itself. Configuration files and user data are not deleted.
apt-get purgeIf you also want to remove configuration files associated with the program, use the purge command:
sudo apt-get purge program-name
Example:
sudo apt-get purge firefox
This command removes the program and all of its associated configuration files. Use this if you want a completely clean removal.
Tip: If you want to remove multiple programs at once, separate their names with spaces:
sudo apt-get purge firefox vlc gimp
apt removeUbuntu's apt command is a modern, more user-friendly version of apt-get. The command to remove software is as follows:
sudo apt remove program-name
This method works the same as apt-get remove, but it’s shorter and more modern.
autoremove)When you uninstall software, some libraries and dependencies may no longer be required. To clean up unnecessary files, use:
sudo apt-get autoremove
This command removes unused dependencies and files that are no longer necessary for your system. It’s a good idea to run this after uninstalling software.
If you’re uncomfortable with the command line, Ubuntu offers a graphical way to uninstall software via the Ubuntu Software Center.
Note: This method is ideal for beginners or users who prefer visual, step-by-step processes over command-line methods.
Ubuntu also supports Snap packages, which are self-contained applications that work across different Linux distributions. Snap apps are managed differently from traditional apt packages.
To remove a Snap package, use the following command:
sudo snap remove package-name
Example:
sudo snap remove spotify
This command will completely remove the Snap application and its data.
Tip: To see a list of installed Snap packages, use:
snap list
If you installed software using Flatpak, you’ll need to uninstall it differently. Here’s how:
To uninstall a Flatpak application, run:
flatpak uninstall package-name
Example:
flatpak uninstall com.spotify.Client
To see all installed Flatpak packages, use:
flatpak list
Note: Flatpak packages are sandboxed and have less impact on the rest of your system. This makes them safer, but you’ll need to use the Flatpak-specific commands to uninstall them.
Sometimes, you may want to ensure that a program has been fully removed from your system, especially if you've used the remove command instead of purge.
Here’s how you can check for leftover files:
dpkg -l | grep program-name If the program is still listed, it may not have been fully removed.find /etc/ -name "*program-name*" This command searches for any remaining configuration files.locate program-name This will list any files or directories related to the program.Tip: You can delete residual files manually, but use caution, as you may delete important system files if you're not sure what you're doing.
| Method | Command | Removes Program? | Removes Config Files? |
|---|---|---|---|
apt-get remove | sudo apt-get remove firefox | ✅ Yes | ❌ No |
apt-get purge | sudo apt-get purge firefox | ✅ Yes | ✅ Yes |
apt autoremove | sudo apt-get autoremove | ✅ (Dependencies) | ✅ (Unnecessary files) |
| Snap | sudo snap remove spotify | ✅ Yes | ✅ Yes |
| Flatpak | flatpak uninstall spotify | ✅ Yes | ✅ Yes |
If you're looking for a fast, secure, and reliable environment to run Ubuntu, SurferCloud is your best choice. SurferCloud provides a flexible and high-performance VPS, making it easy to test, develop, and manage Ubuntu-based applications.
With SurferCloud, you have the power and flexibility to run Ubuntu, manage packages, and even uninstall apps as needed. Whether you're a developer, a system admin, or a small business, SurferCloud provides an optimized, cost-effective solution for all your VPS needs.
Get started with SurferCloud today and experience the simplicity, speed, and security of a cloud platform designed for modern businesses.
If you'd like more information about SurferCloud's VPS, UHost, or ULightHost solutions, feel free to ask. I can provide tailored recommendations to meet your needs.
SurferCloud Website: SurferCloud: Cloud Computing Services.
Contact SurferCloud Sales for a trial:
Palworld, a multiplayer open-world survival game, offer...
Operating a WordPress site often comes with its share o...
Renaming directories in Linux is a fundamental task for...