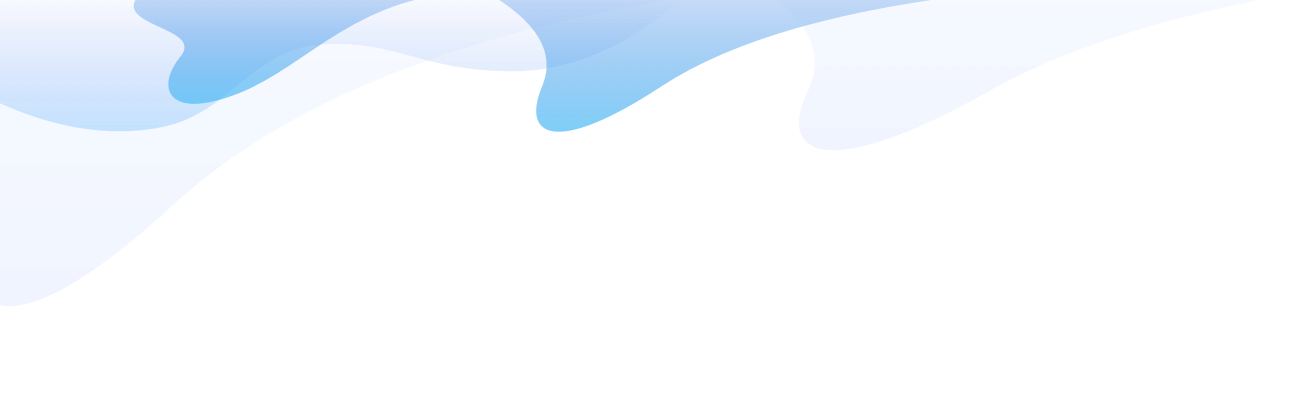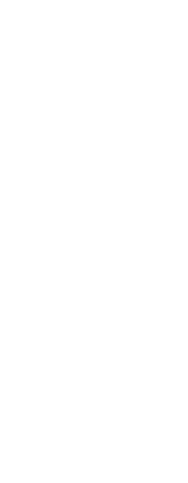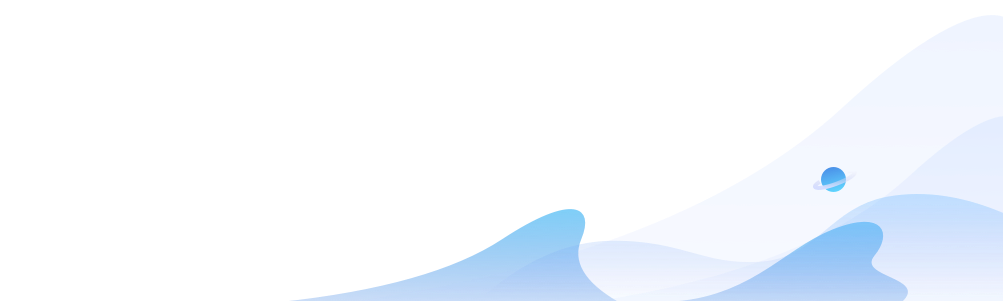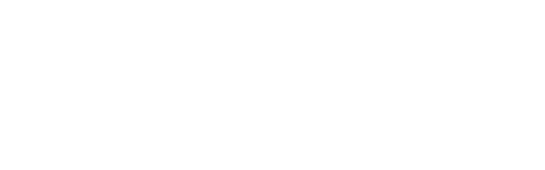Efficient file transfer is a crucial skill for managing a Windows VPS. Whether you're uploading configuration files, deploying website resources, or backing up data, mastering the right methods ensures smooth operations. This article provides a step-by-step guide to multiple file transfer methods and tools tailored for various needs and expertise levels.
Why Transfer Files to a Windows VPS?
A Windows VPS offers a powerful remote server environment but typically lacks preloaded personal files. Transferring files allows you to:
- Upload website resources, databases, or applications.
- Back up important data to enhance security.
- Configure and customize the VPS environment.
Common Methods to Transfer Files
1. Remote Desktop Connection (RDP)
Remote Desktop Connection (RDP) is a built-in Windows tool that enables seamless file transfer through shared drives.
Steps:
- Launch Remote Desktop Connection:
- Press
Win+R, type mstsc, and hit Enter.
- Set up shared folders:
- Click “Show Options” > “Local Resources” > “Local devices and resources” > “More.”
- Select the local drives or folders you wish to share.
- Transfer files:
- Log in to your VPS and access the shared drives under "This PC." Copy and paste files as needed.
Pros:
- No additional tools required.
- Supports large file transfers.
Cons:
- Performance may degrade with low internet speeds.
2. FTP Clients
File Transfer Protocol (FTP) is ideal for transferring large amounts of data. You'll need an FTP server installed on your VPS, such as FileZilla Server.
Steps:
- Set up an FTP server:
- Download and install FileZilla Server.
- Create user accounts and configure access permissions.
- Connect using an FTP client:
- Install an FTP client like FileZilla.
- Enter your VPS IP address, username, and password, then connect.
- Transfer files:
- Drag and drop files between your local system and the VPS.
Pros:
- Efficient for bulk transfers.
- Highly configurable with secure options like SFTP/FTPS.
Cons:
- Requires initial setup on the server.
3. Cloud Storage Services
Using cloud storage services like Google Drive or Dropbox is a simple and effective way to move files.
Steps:
- Upload files to the cloud:
- Use a cloud storage client on your local device to upload files.
- Download files to the VPS:
- Log in to your cloud account on the VPS via a web browser and download the files.
Pros:
- User-friendly and beginner-friendly.
- Allows version management and easy sharing.
Cons:
- Dependent on cloud service speed and stability.
4. PowerShell (Command Line)
PowerShell, a native Windows command-line tool, is perfect for automating file transfers.
Steps:
- Launch PowerShell:
- Press
Win+R, type powershell, and press Enter.
- Execute the transfer command:
- Use the following command to copy files from your local machine to the VPS:
Copy-Item "C:\local\path\file.txt" "\\VPS_IP\share" -Credential (Get-Credential)
Pros:
- Supports automation and advanced scripting.
- Ideal for experienced users.
Cons:
- Requires familiarity with command-line operations.
5. SSH-Based Transfer (WinSCP)
If your VPS supports SSH (Secure Shell), tools like WinSCP offer secure file transfer.
Steps:
- Install WinSCP:
- Download and install the WinSCP client.
- Connect to your VPS:
- Enter the VPS IP address, SSH port, username, and password.
- Drag-and-drop transfer:
- Use the interface to move files securely.
Pros:
- Secure and encrypted data transfer.
- Supports complex automation tasks.
Cons:
- Configuration can be complex for beginners.
Important Tips for File Transfer
- Ensure Security:
- Configure VPS firewall rules to allow relevant ports (e.g., 3389 for RDP, 21 for FTP, 22 for SSH).
- Use encrypted protocols like SFTP or FTPS whenever possible.
- Monitor File Sizes:
- For large files, consider splitting transfers into smaller batches to reduce network load.
- Verify Network Stability:
- A stable internet connection minimizes interruptions during file transfers.
Conclusion
File transfer is a vital skill for Windows VPS management. By selecting a method that aligns with your expertise and requirements, you can streamline the process and ensure secure, efficient operations. From RDP's simplicity to FTP's scalability and PowerShell's automation, there's a solution for every scenario.