How to Use the ps aux Command in Linux
The ps aux command in Linux is an essential tool for mo...
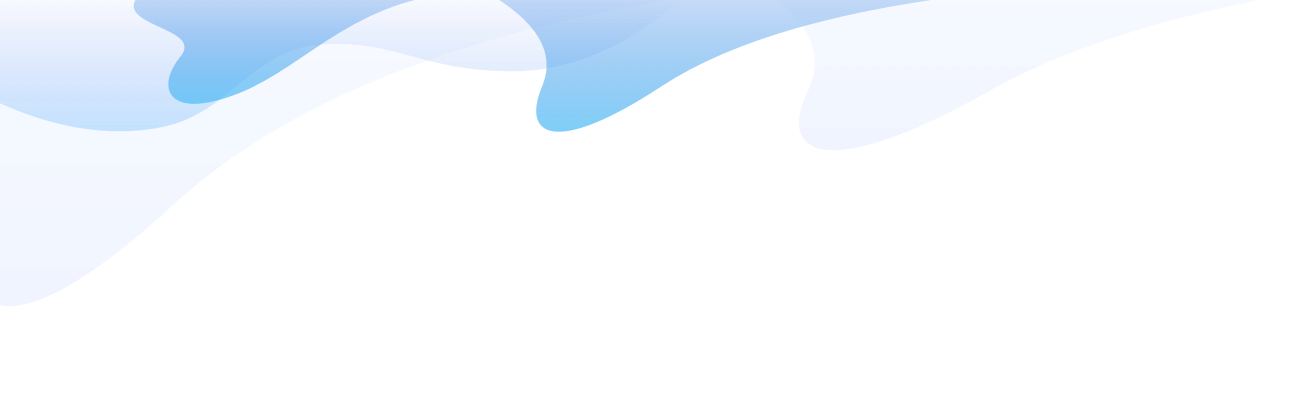
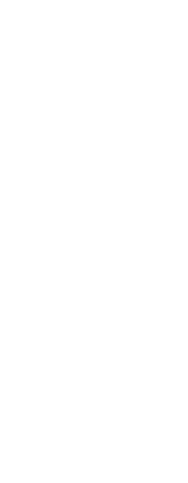
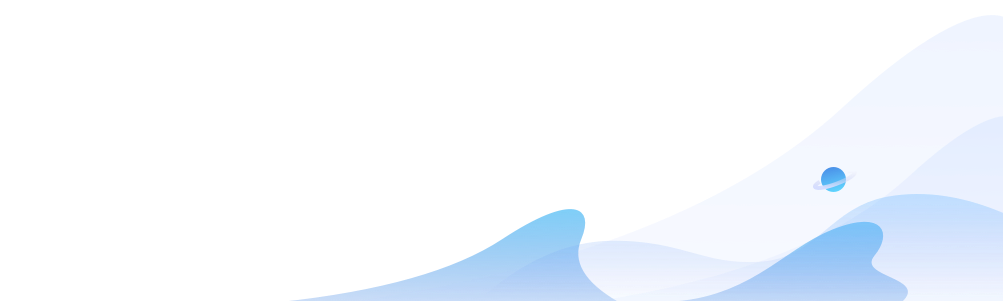
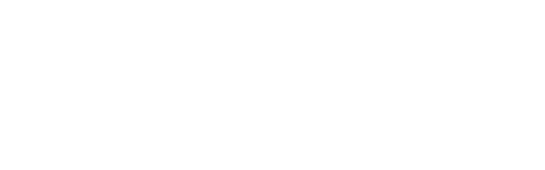


Capturing screenshots is an essential task, whether for work, education, or personal use. Windows 11 offers multiple ways to take screenshots, making it easier than ever to capture and share important information. Here’s a complete guide on how to take a screenshot on Windows 11.
The Print Screen key (PrtScn) is one of the simplest and quickest methods to capture your screen on Windows 11. Here’s how it works:
Tip: If the PrtScn key doesn't work, check your keyboard settings or use alternative methods below.
The Snipping Tool is a built-in tool in Windows 11 that offers more flexibility in capturing screenshots. Unlike the Print Screen method, the Snipping Tool allows you to capture specific areas of your screen.
Steps to use the Snipping Tool:
Tip: The Snipping Tool also lets you set a delay if you want to capture menus or tooltips.
If you prefer speed and efficiency, the Windows + Shift + S shortcut is your best option. It’s a fast way to access the snipping function without opening the full Snipping Tool app.
How it works:
Use case: This method is useful when you only need to capture a specific part of the screen quickly.
Windows 11’s Game Bar is designed for gamers, but it’s also a handy tool for taking screenshots of apps, windows, or games.
How to use the Game Bar:
Note: This method works best for full-screen applications and games.
Though Windows 11 integrates the Snipping Tool and Snip & Sketch, some users may still use Snip & Sketch. This method allows for more advanced editing and sharing options.
How to use Snip & Sketch:
Tip: This method offers easy editing features like cropping, highlighting, and freehand drawing on the captured image.
If you need advanced screenshot features, consider third-party tools. Some popular options include:
Recommendation: For businesses and professionals, third-party tools provide more customization, faster sharing, and cloud storage.
Need to capture web pages? The Web Capture tool in Microsoft Edge allows you to take screenshots of websites, even full-page captures.
How to use Web Capture in Edge:
Pro tip: Use this feature to capture long webpages without taking multiple screenshots.
After capturing a screenshot, you’ll want to find and use it. Here’s where to look:
Quick access: Use the File Explorer to search for “Screenshots” to locate all saved captures.
Windows 11 makes it incredibly easy to capture screenshots using Print Screen, Snipping Tool, Game Bar, or third-party apps. Each method has its unique strengths, whether you’re capturing the entire screen, a specific area, or a scrolling webpage.
If you’re looking for a secure and fast virtual machine to practice your Windows 11 skills, consider using SurferCloud. SurferCloud offers flexible VPS hosting with full support for Windows environments, so you can capture, store, and edit screenshots seamlessly in the cloud.
The ps aux command in Linux is an essential tool for mo...
When it comes to selecting the right hosting solution f...
With the rise of high-definition audio and video in 202...