Understanding and Managing Bot Traffic: A Com
Bot traffic is an ongoing challenge for website owners,...
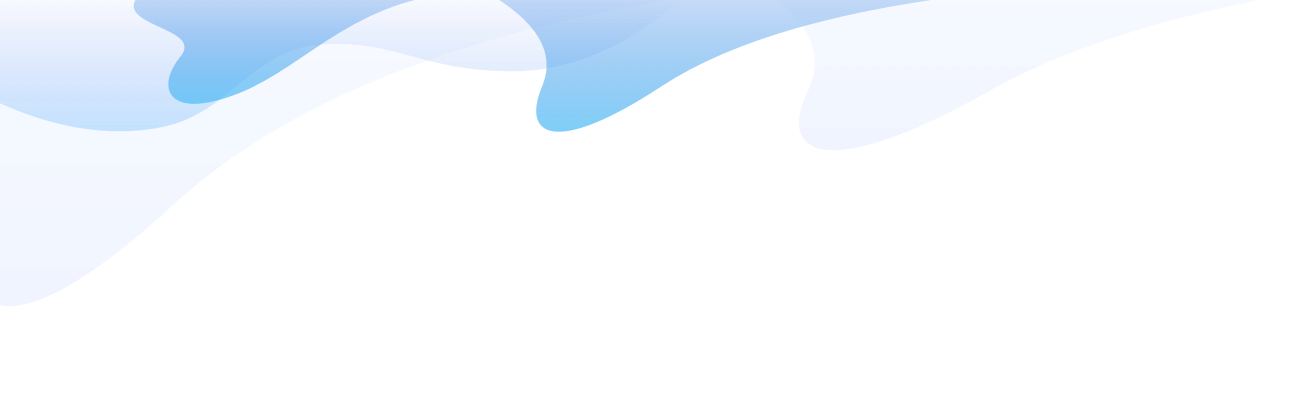
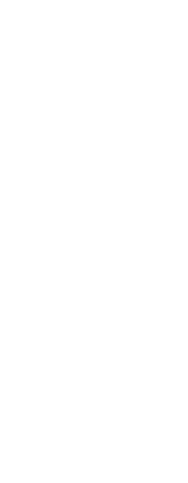
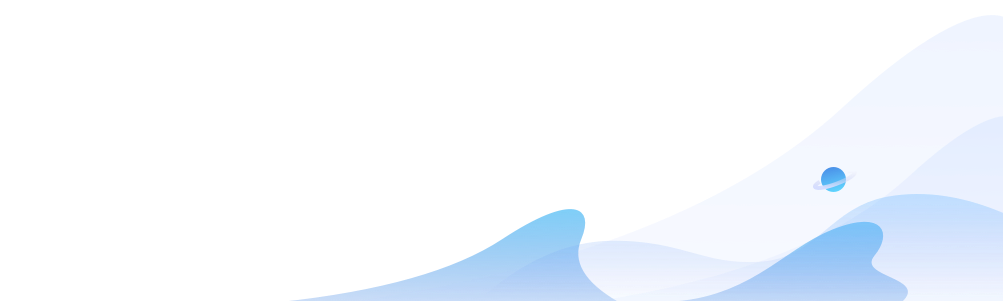
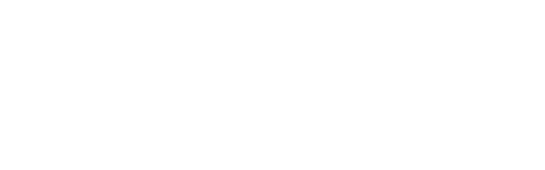


Bash scripting is an essential skill for anyone working with Linux, Unix, or macOS systems. Bash, short for "Bourne Again Shell," is a command-line interpreter that offers robust scripting capabilities to automate repetitive tasks, manage server configurations, and streamline workflows. Learning how to run Bash scripts can significantly enhance your productivity and understanding of system operations.
This guide will walk you through the basics of running Bash scripts, as well as some advanced tips for optimizing your scripts. Whether you're a beginner or an experienced developer, you'll find valuable insights here.
A Bash script is a file containing a series of commands written in the Bash language. These commands are executed sequentially by the shell. Bash scripts are commonly used for:
To start, create a new file with a .sh extension. Use a text editor of your choice, such as nano, vim, or emacs. For example:
nano myscript.sh
The first line of your script should be the shebang (#!) followed by the path to the Bash interpreter. This tells the system to execute the script using Bash:
#!/bin/bash
Below the shebang line, write the commands you want to execute. For example:
#!/bin/bash
echo "Hello, World!"
Save your script and exit the editor. If you're using nano, press Ctrl + O to save and Ctrl + X to exit.
Before running your script, you need to give it executable permissions using the chmod command:
chmod +x myscript.sh
You can now execute your script by typing:
./myscript.sh
If the script is located in a directory not in your PATH, use the full path to run it, or navigate to the directory where the script is stored.
You can pass arguments to your script to make it more flexible. Inside the script, arguments are referenced as $1, $2, and so on. Example:
#!/bin/bash
echo "Hello, $1!"
Run the script with an argument:
./myscript.sh Alice
Output:
Hello, Alice!
Debugging is crucial when your script doesn't behave as expected. Use the -x option to see the commands as they are executed:
bash -x myscript.sh
Automate the execution of your script using cron. Open the crontab file with:
crontab -e
Add a line to schedule your script:
0 5 * * * /path/to/myscript.sh
This example runs the script daily at 5 AM.
Use set -e at the start of your script to stop execution if any command fails:
#!/bin/bash
set -e
command1
command2
Alternatively, capture errors and display custom messages:
if ! command; then
echo "Error: Command failed"
exit 1
fi
As you dive into Bash scripting, you’ll realize how integral automation is for managing servers and deploying projects. Whether you’re using Bash for server configuration, application deployment, or data processing, having a reliable hosting solution is critical.
SurferCloud offers robust and developer-friendly VPS hosting options to complement your scripting expertise. With scalable resources, high performance, and global data centers, SurferCloud ensures that your scripts run smoothly and efficiently. Whether you’re scripting for application deployment, CI/CD pipelines, or server management, SurferCloud provides the perfect environment to power your automation.
Bot traffic is an ongoing challenge for website owners,...
Changing the hostname in a Linux system is a common adm...
Like most cloud service providers, SurferCloud offers a...