The Ultimate Guide to Domain Flipping in 2025
Introduction Domain flipping remains one of the easi...
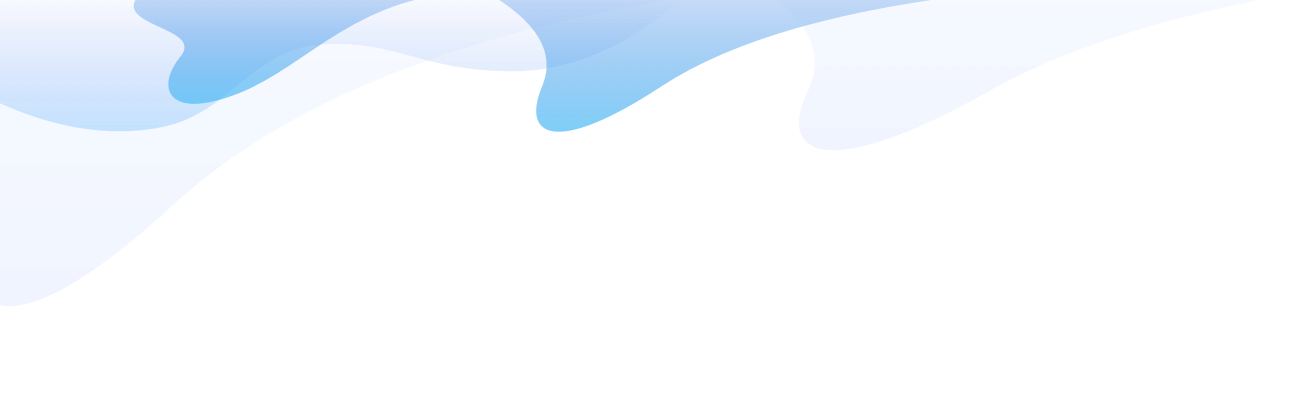
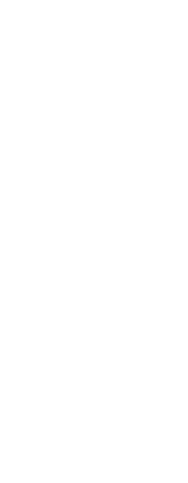
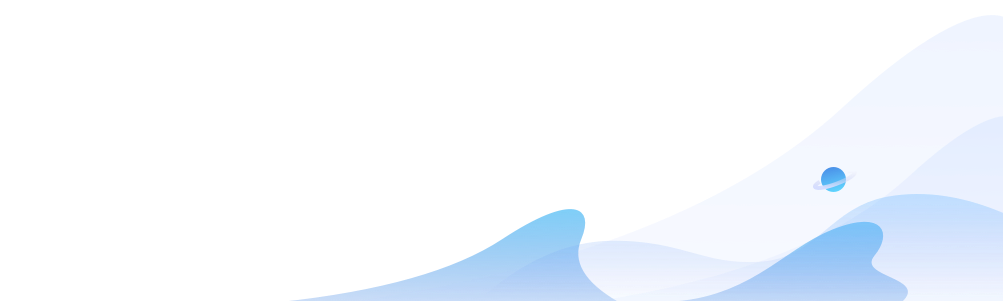
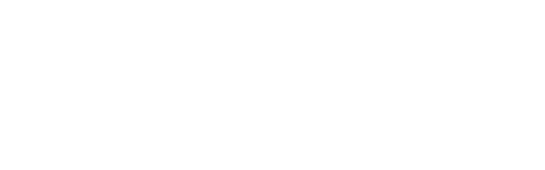


WordPress is one of the most popular content management systems (CMS) used by millions of websites globally. When it comes to hosting WordPress websites, many users prefer using a VPS (Virtual Private Server) due to its flexibility, performance, and cost-effectiveness. If you're looking to install WordPress on a VPS, you're in the right place! This step-by-step guide will walk you through the entire process, from setting up your VPS to installing WordPress and configuring your site for optimal performance.
Before you begin, ensure you have the following prerequisites in place:
First, you need to access your VPS via SSH. If you're using a Linux or macOS machine, open the terminal and type the following command:
ssh root@your_vps_ip
Replace your_vps_ip with the actual IP address of your VPS. If you're using Windows, you can use an SSH client like PuTTY to connect to your VPS.
Once you're logged into your VPS, it's a good idea to update the system packages to the latest version. Run the following commands:
sudo apt update
sudo apt upgrade -y
These commands will ensure that your system is up to date with the latest security patches and software updates.
WordPress requires a web server (Apache), a database server (MySQL or MariaDB), and PHP to run. The easiest way to set this up is by installing the LAMP stack (Linux, Apache, MySQL, PHP).
To install Apache, run the following command:
sudo apt install apache2 -y
After installation, enable Apache to start on boot:
sudo systemctl enable apache2
sudo systemctl start apache2
You can verify Apache is running by visiting your server's IP address in a browser. You should see the default Apache page.
Next, install MySQL by running:
sudo apt install mysql-server -y
Once MySQL is installed, secure it by running the following command:
sudo mysql_secure_installation
Follow the on-screen instructions to set up your MySQL root password and remove unnecessary configurations.
Now, install PHP and the necessary extensions for WordPress:
sudo apt install php php-mysql libapache2-mod-php php-curl php-xml php-mbstring php-zip php-bz2 -y
You can check if PHP is installed correctly by running:
php -vWordPress needs a MySQL database to store your website's data. To create one, log in to the MySQL root user:
sudo mysql -u root -pThen, create a new database for WordPress:
CREATE DATABASE wordpress;Next, create a new user and grant them permissions to the WordPress database:
CREATE USER 'wpuser'@'localhost' IDENTIFIED BY 'your_password';
GRANT ALL PRIVILEGES ON wordpress.* TO 'wpuser'@'localhost';
FLUSH PRIVILEGES;
EXIT;Replace your_password with a secure password.
Now that the LAMP stack is set up and the database is ready, you can download and install WordPress.
Navigate to the /var/www/html directory and download the latest WordPress package:
cd /var/www/html
sudo wget https://wordpress.org/latest.tar.gzAfter downloading, extract the files:
sudo tar -xvzf latest.tar.gz
Rename the extracted WordPress folder to your desired site name:
sudo mv wordpress your_domain
Now, create a configuration file for WordPress:
cd your_domain
sudo cp wp-config-sample.php wp-config.php
Edit the wp-config.php file to include your database details:
sudo nano wp-config.php
Find the following lines and update them with the database name, user, and password you created earlier:
define( 'DB_NAME', 'wordpress' );
define( 'DB_USER', 'wpuser' );
define( 'DB_PASSWORD', 'your_password' );
Save and close the file by pressing CTRL + X, then Y, and Enter.
Set the correct permissions for the WordPress directory:
sudo chown -R www-data:www-data /var/www/html/your_domain
At this point, you can complete the WordPress installation via the web browser. Open your browser and go to your server’s IP address or domain name:
http://your_vps_ip/your_domain
You will be prompted to select your language and enter your site details, including the site title, admin username, password, and email address.
Congratulations! You've successfully installed WordPress on your VPS. With your new WordPress site up and running, you can start customizing it, installing themes and plugins, and creating content.
Using a VPS for hosting WordPress gives you more control over your site’s performance and security. It also allows you to scale resources as needed, especially for high-traffic websites. If you're looking for a fast and reliable VPS provider, consider SurferCloud, which offers powerful VPS solutions tailored for WordPress hosting. With their high-performance servers, you can ensure that your WordPress site runs smoothly and efficiently.
Introduction Domain flipping remains one of the easi...
Changing the hostname in a Linux system is a common adm...
Linux is a powerful and widely used operating system, e...