Why Is Your Website Slow? Common Causes and S
A slow website can frustrate visitors, hurt search engi...
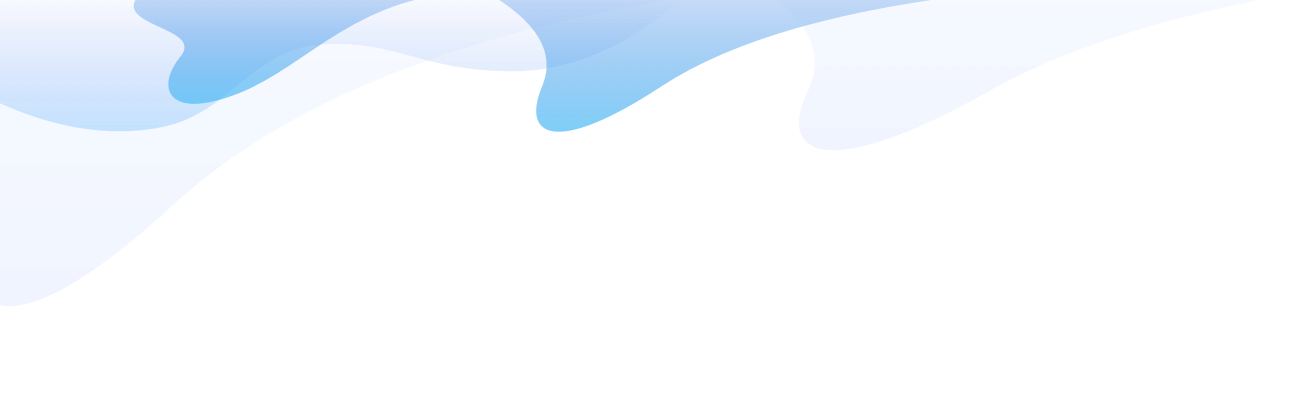
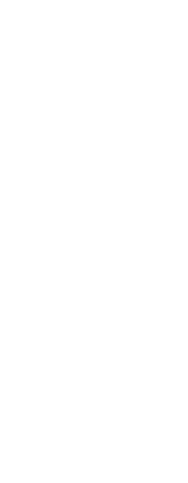
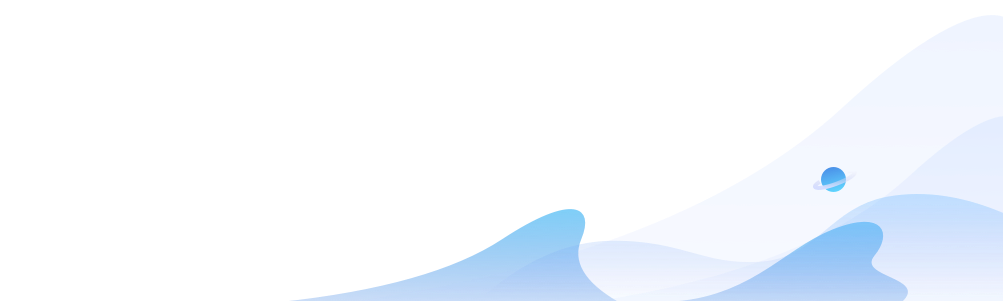
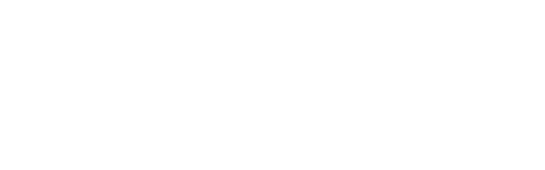


If you’re new to Ubuntu or Linux in general, you might be wondering how to edit files in the terminal. One of the most popular text editors available for Ubuntu is Nano, a simple, user-friendly command-line text editor. Whether you're editing configuration files or writing code, knowing how to install and use Nano can significantly improve your productivity. This guide will walk you through the installation and usage of Nano on Ubuntu.
Nano is a lightweight, easy-to-use text editor that operates directly from the terminal. It is commonly used by Linux users because it is simple, yet powerful enough for quick file edits. Unlike other editors, Nano has intuitive keyboard shortcuts and does not require a lot of memory, making it an ideal tool for system administrators and developers.
Most versions of Ubuntu come with Nano pre-installed. However, if you find that it's missing or you need to reinstall it, the installation process is straightforward.
Before installing any software on Ubuntu, it’s a good idea to update the package list to ensure you're getting the latest version of the software from the repository. Open your terminal and run the following command:
sudo apt update
Once your package list is up to date, you can install Nano using the following command:
sudo apt install nano
Ubuntu will automatically fetch and install the latest version of Nano available in the repository. The installation process will take just a few seconds.
To confirm that Nano has been installed correctly, you can check the version of Nano with the following command:
nano --version
If Nano is installed properly, this command will return the version number of Nano currently installed on your system.
Once Nano is installed, you can start using it to edit files. Here’s how to use some basic commands within Nano:
nano filename.txt Replace filename.txt with the name of the file you want to edit. If the file doesn't exist, Nano will create it.CTRL + O to save the file. Nano will ask you to confirm the filename. Press Enter to save.CTRL + X. If you haven't saved your changes, Nano will prompt you to save before quitting.CTRL + K shortcut. You can then paste the text by using CTRL + U.CTRL + W, then type the text you're looking for and press Enter.Nano is widely regarded for its simplicity, especially for users who are new to the terminal. It doesn't require complex commands or configurations, and its keyboard shortcuts are easy to remember. Nano is an excellent option for quickly editing configuration files, scripts, and documentation on your Ubuntu system.
If you encounter any issues during the installation process, it could be due to outdated repositories or network issues. You can troubleshoot by ensuring your package manager is working correctly. If the problem persists, reinstalling the package manager may resolve the issue:
sudo apt-get install --reinstall apt
Additionally, you can check the Ubuntu forums or community for advice specific to your version of Ubuntu.
Installing and using Nano on Ubuntu is quick and easy, making it a great choice for users who prefer simplicity and efficiency in text editing. Whether you’re a beginner or an experienced user, Nano can help you edit configuration files and code directly from the terminal.
Recommendation: Host Your Ubuntu Server with SurferCloud
For a fast and reliable Ubuntu server experience, SurferCloud offers powerful cloud hosting solutions. With data centers located globally, SurferCloud ensures low-latency and high-performance VPS hosting for your Ubuntu-based projects. Whether you’re running web applications, managing configurations, or using Nano for system administration, SurferCloud provides the flexibility and reliability you need. With scalable VPS plans, top-tier security, and excellent customer support, SurferCloud is the ideal hosting solution for any Linux server.
Suggested Keywords for Google Search:
Nano installation Ubuntu, Ubuntu text editor, install Nano Ubuntu, Linux Nano editor, Ubuntu terminal editor, best text editor for Ubuntu, Nano text editor guide, SurferCloud Ubuntu hosting, Ubuntu VPS server, Linux VPS hosting with Nano.
This rewritten version avoids repetition, while still conveying the same key information. It also includes a recommendation for SurferCloud at the end, emphasizing how its VPS hosting can complement users’ experience with Ubuntu. Let me know if you need further adjustments!
A slow website can frustrate visitors, hurt search engi...
Introduction Snap, developed by Canonical—the orga...
Some users may not know how to upgrade or downgrade the...