SurferCloud Affiliate Program Onboarding Guid
Welcome to the SurferCloud Affiliate Program!We partner...
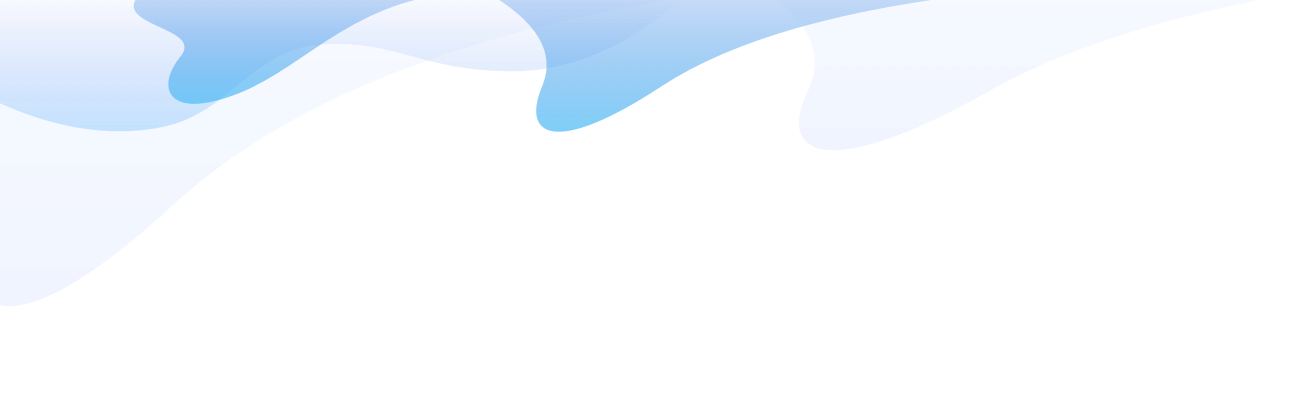
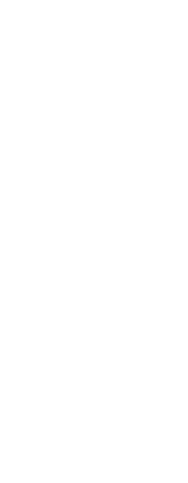
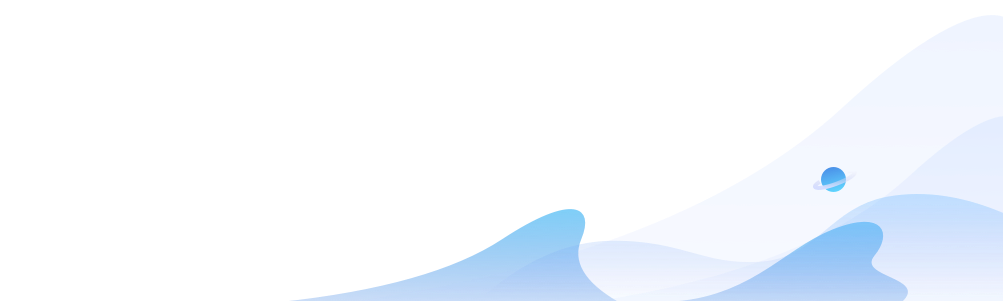
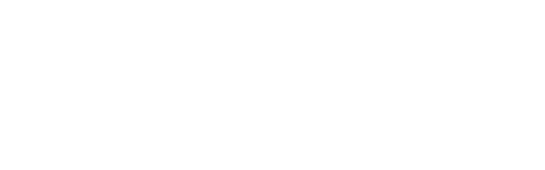


Google Chrome is one of the most widely used web browsers, known for its speed, simplicity, and powerful extensions. However, Chrome is not available in Ubuntu’s default repositories. This guide walks you through the process of installing Google Chrome on Ubuntu step-by-step.
Start by updating the system packages to ensure compatibility with the latest software. Use the following commands:
sudo apt-get update
sudo apt-get upgrade -y
This updates the list of available packages and upgrades the installed ones to the latest version.
Google Chrome is not part of Ubuntu’s default package repositories, so you’ll need to download it from the official website. Use the following wget command to download the Chrome .deb package:
wget https://dl.google.com/linux/direct/google-chrome-stable_current_amd64.deb
This downloads the latest stable version of Chrome to your current directory.
After downloading the .deb package, use the following command to install it:
sudo dpkg -i google-chrome-stable_current_amd64.deb
If you encounter any dependency issues, run the following command to fix them:
sudo apt-get -f install
This installs any missing dependencies required by Chrome.
To ensure Chrome was installed successfully, you can check its version with the following command:
google-chrome --version
You should see output similar to this:
Google Chrome 118.0.5993.89 (Official Build) (64-bit)
This confirms that Chrome has been installed successfully.
To open Google Chrome, you can use one of the following methods:
google-chromeOn the first launch, Chrome will ask if you want to set it as your default browser and whether you’d like to send usage statistics to Google.
If you want to set Google Chrome as the default browser, follow these steps:
This ensures that links opened from other applications will automatically launch in Chrome.
To keep Google Chrome updated, you’ll need to ensure that Ubuntu checks for updates. Since Chrome was installed using a .deb package, it automatically adds a repository to your system. To check for updates, run:
sudo apt-get update
sudo apt-get upgrade
Chrome will be updated along with your other system packages.
Need a reliable VPS to run Ubuntu-based desktop applications like Google Chrome? SurferCloud provides fast, secure, and globally distributed servers. With servers in Asia, Europe, and the Americas, SurferCloud ensures low-latency access and exceptional performance. If you’re looking for a stable, affordable, and powerful hosting solution for your Linux desktop environment, SurferCloud is a smart choice.
Welcome to the SurferCloud Affiliate Program!We partner...
What is the difference between SurferCloud's UHost and ...
Aria2 is a lightweight and highly versatile download ut...