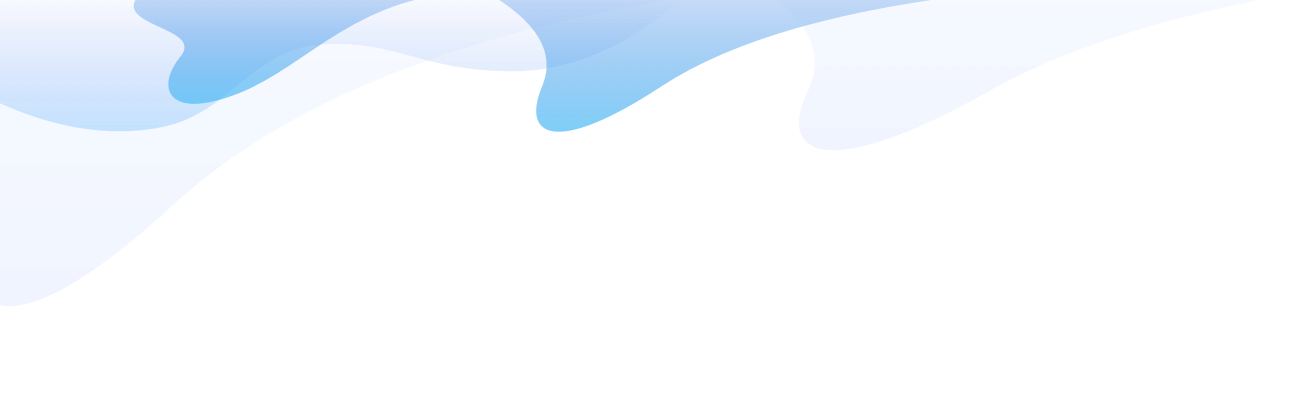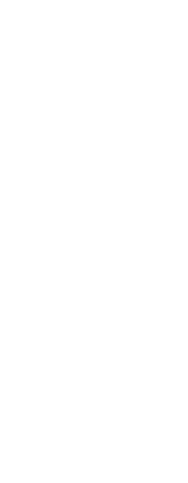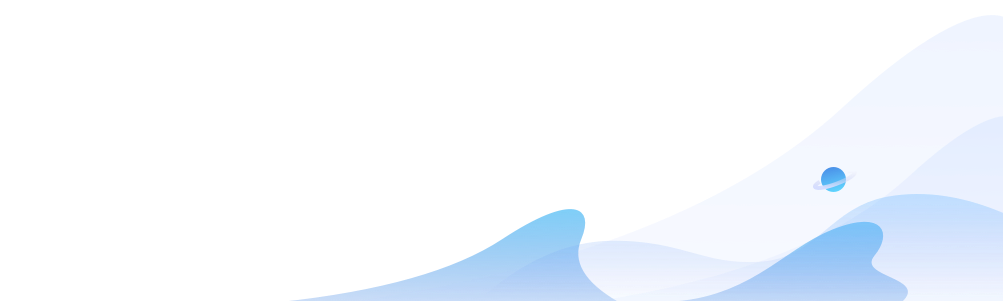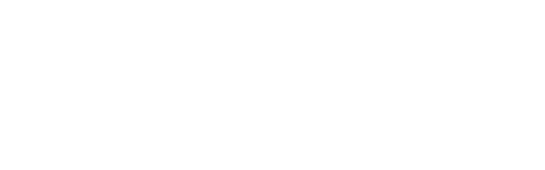Encountering a "DNS Server Not Responding" error can be a frustrating issue, especially when it prevents you from accessing websites or online services. This issue can occur for a variety of reasons, but fortunately, there are several straightforward solutions to resolve it. Here’s a guide on how to troubleshoot and fix this problem effectively.
Common Causes of DNS Server Not Responding
- Incorrect DNS Settings: Sometimes, incorrect DNS server settings on your device or router can prevent you from reaching the correct DNS server.
- Server Overload or Downtime: The DNS server itself may be overloaded or temporarily down, causing it to fail when responding to requests.
- Firewall or Antivirus Blockage: Firewalls or antivirus programs may mistakenly block DNS queries, thinking they are malicious traffic.
- Corrupted DNS Cache: A corrupted DNS cache can lead to invalid DNS records being used, which can result in errors when trying to access websites.
How to Fix the DNS Server Not Responding Issue
Here are the steps you can take to fix this issue and restore your internet connection.
- Check Your Internet Connection Before diving into technical fixes, ensure that your device is properly connected to the internet. Sometimes, a simple network issue or a disconnected cable could be the cause of the problem.
- Change DNS Servers Switching to a different DNS provider can help resolve DNS server issues. For example, Google Public DNS (8.8.8.8 and 8.8.4.4) or Cloudflare DNS (1.1.1.1) are well-known for their reliability and speed. To change DNS settings:
- Open your network settings.
- Find the DNS settings and replace the existing ones with the new DNS addresses.
- Save the settings and check if the issue is resolved.
- Flush DNS Cache Flushing your DNS cache can clear old, corrupted records that may be causing the issue. To flush the DNS cache:
- Windows: Open Command Prompt as Administrator and type
ipconfig /flushdns.
- Mac: Open the terminal and type
sudo killall -HUP mDNSResponder.
- Linux: Open the terminal and type
sudo systemd-resolve --flush-caches.
- Restart Your Router and Device Sometimes, a simple restart of your router and device can help resolve connectivity issues, including DNS problems. Turn off both the router and your device, wait for about 30 seconds, and then turn them back on.
- Disable Firewall/Antivirus Temporarily Firewalls and antivirus programs can sometimes interfere with DNS traffic. To test if this is the cause, temporarily disable your firewall or antivirus software and check if you can access the internet. If this resolves the issue, you may need to adjust the settings of your firewall or antivirus to allow DNS queries.
How SurferCloud Can Help with DNS and Connectivity Issues
If you’re facing frequent DNS or server connectivity issues, the problem might lie in the infrastructure supporting your online operations. For businesses or individuals requiring consistent and fast internet access, using a reliable VPS hosting solution like SurferCloud can significantly reduce such issues.
SurferCloud offers VPS hosting with a range of global data center locations, ensuring fast, reliable, and secure connections for your website or application. With powerful virtual servers, you can host your own DNS server or manage your network infrastructure efficiently. Whether you're dealing with DNS-related problems or need to scale your operations, SurferCloud provides the flexibility and performance to meet your needs.