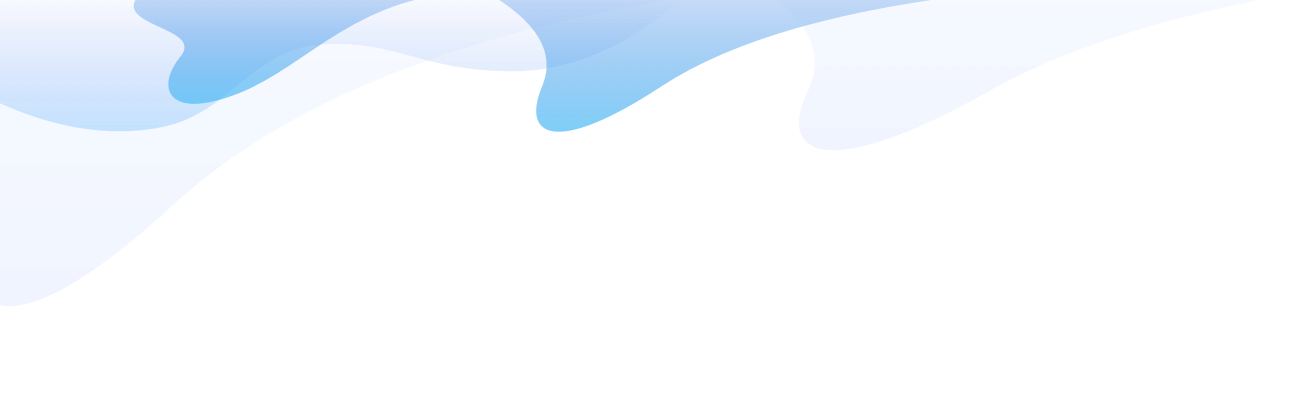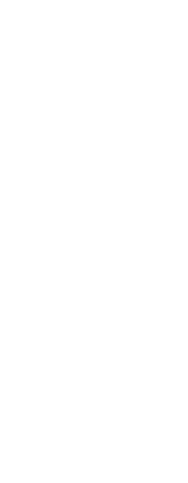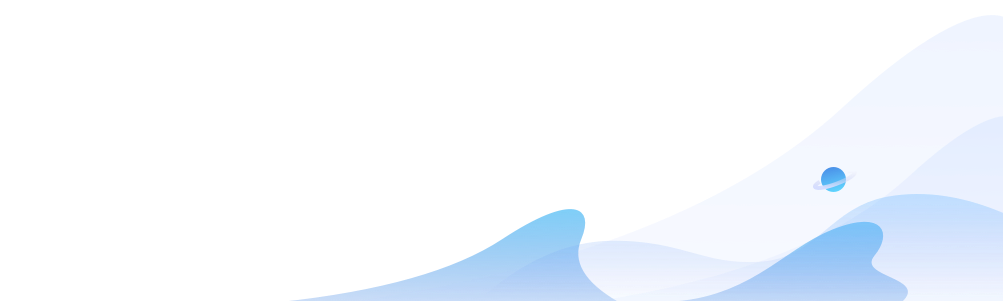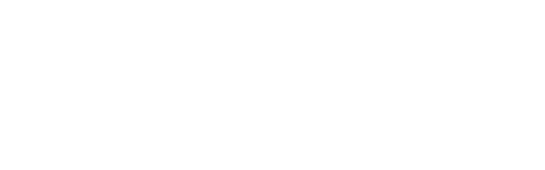Accidentally deleting users, groups, or organizational units (OUs) in Active Directory (AD) can be a nightmare for IT administrators. Fortunately, with the Active Directory Recycle Bin, you can easily restore these objects without needing a full system backup.
This guide will walk you through the steps to enable the Active Directory Recycle Bin, explain its key features, and highlight why it’s essential for disaster recovery. At the end, we’ll also introduce SurferCloud VPS as a reliable solution to host your Active Directory server.
What is the Active Directory Recycle Bin?
The Active Directory Recycle Bin is a feature that allows administrators to recover accidentally deleted AD objects such as users, groups, and OUs. Instead of relying on backups, you can instantly restore objects directly from the Recycle Bin.
Why Enable the AD Recycle Bin?
- Faster Recovery: No need to restore backups.
- Simple Interface: Restore deleted objects via the Active Directory Administrative Center (ADAC).
- Maintains Attributes: Restored objects keep their original properties, like group memberships, permissions, and settings.
Note: The AD Recycle Bin is only available in Windows Server 2008 R2 and later versions.
Prerequisites to Enable Active Directory Recycle Bin
Before enabling the Recycle Bin, ensure the following conditions are met:
- Domain Functional Level: Must be at least Windows Server 2008 R2 or higher.
- Admin Permissions: You need to be a Domain Admin or have the necessary administrative rights.
- Active Directory Module: Ensure that the Active Directory Administrative Center (ADAC) is installed.
Important: Once the Recycle Bin is enabled, it cannot be disabled.
How to Enable Active Directory Recycle Bin
You can enable the AD Recycle Bin via the Active Directory Administrative Center (ADAC) or PowerShell. Below are the step-by-step instructions for both methods.
Method 1: Using Active Directory Administrative Center (ADAC)
- Log in as an Administrator on a domain controller (Windows Server 2008 R2 or higher).
- Open ADAC:
- Click Start → Administrative Tools → Active Directory Administrative Center (ADAC).
- Select Your Domain:
- In the left pane, click on your domain (e.g., example.local).
- Enable the Recycle Bin:
- In the right-hand "Tasks" pane, click Enable Recycle Bin.
- Confirm the Change:
- A warning will appear indicating that the Recycle Bin cannot be disabled after enabling it. Click OK to proceed.
- Wait for Replication:
- The change will be replicated across all domain controllers. This process may take some time, depending on the size of your AD environment.
Method 2: Using PowerShell
If you prefer command-line automation, PowerShell offers a quick method to enable the Recycle Bin.
- Run PowerShell as Administrator:
- Press Win + X → Select Windows PowerShell (Admin).
- Run the Following Command:
Enable-ADOptionalFeature -Identity 'Recycle Bin Feature' -Scope ForestOrConfigurationSet -Target 'example.local' Replace example.local with the name of your domain.
- Verify the Change:
Get-ADOptionalFeature -Filter {Name -like 'Recycle Bin*'} If the feature shows as Enabled, the process was successful.
How to Restore Deleted Objects from the AD Recycle Bin
Once the Recycle Bin is enabled, you can restore deleted objects using either ADAC or PowerShell.
Method 1: Restore Objects Using ADAC
- Open ADAC:
- Click Start → Administrative Tools → Active Directory Administrative Center (ADAC).
- Locate Deleted Objects:
- In the left pane, select Deleted Objects.
- Restore Deleted Items:
- Right-click the object (e.g., user, group, or OU) you want to restore and select Restore or Restore To if you want to specify a new location.
Note: Restored objects will retain their previous group memberships, permissions, and attributes.
Method 2: Restore Objects Using PowerShell
To restore deleted objects, use the Restore-ADObject cmdlet in PowerShell.
- List Deleted Objects:
Get-ADObject -Filter {isDeleted -eq $True} -IncludeDeletedObjects This command shows all the deleted objects in the Recycle Bin.
- Restore an Object:
Restore-ADObject -Identity "CN=John Doe,OU=Deleted Objects,DC=example,DC=local" Replace the Identity with the exact path of the deleted object you want to restore.
Tip: Use the Get-ADObject command to identify the path of the object you want to restore.
Common Issues When Enabling the Recycle Bin
- Domain Functional Level Not High Enough
- Solution: Upgrade the domain to Windows Server 2008 R2 or higher.
- Insufficient Permissions
- Solution: Make sure you have Domain Admin privileges.
- Replication Delays
- Solution: Wait for the changes to replicate across all domain controllers.
- Recycle Bin Already Enabled
- Solution: Once enabled, the Recycle Bin cannot be disabled. This is by design.
Benefits of the Active Directory Recycle Bin
- No Need for Backups: Restore users, groups, and OUs without a full system restore.
- Faster Recovery: Recover deleted objects in minutes instead of hours.
- Preserve Attributes: Restored objects maintain all their previous attributes and permissions.
Host Your AD Server on SurferCloud VPS
Setting up a reliable Active Directory environment requires a stable, secure, and high-performance server. This is where SurferCloud VPS comes in.
Why Choose SurferCloud for Your AD Server?
- Flexible Configurations: From 1-core 1GB to 64-core 512GB configurations, SurferCloud can meet the needs of small businesses and large enterprises.
- Global Server Locations: SurferCloud has data centers in Europe, Asia, and America, ensuring low-latency and high-speed connections worldwide.
- DDoS Protection: Get 2-5 Gbps of DDoS protection to secure your AD server from cyberattacks.
- High Availability: With dual ISP connections, you get redundant network paths for uninterrupted uptime.
- Easy Payment Options: Pay using credit cards, cryptocurrency, and soon PayPal (coming 2025).
With SurferCloud, you can deploy an AD server on a secure VPS in minutes. SurferCloud also provides custom server configurations and offers support for virtualization, making it easier to manage large AD environments.