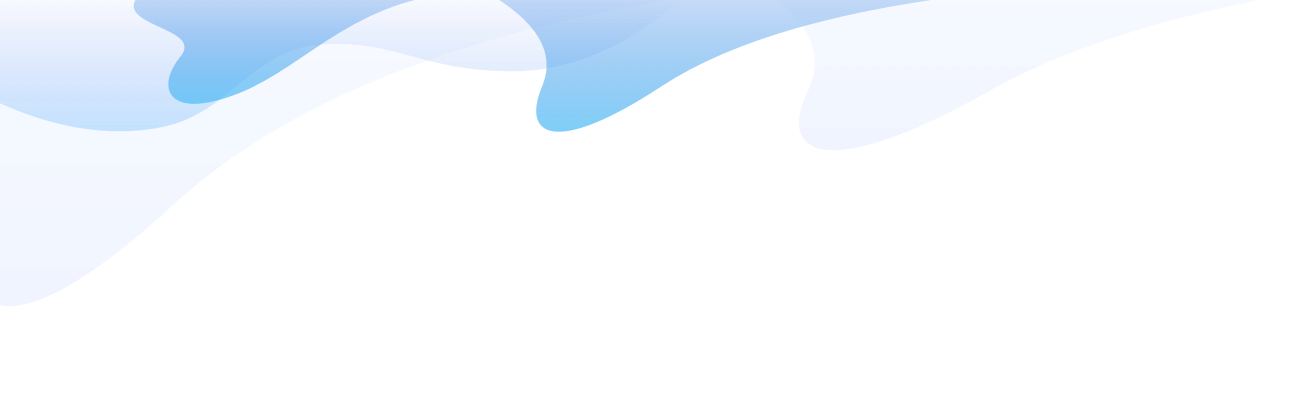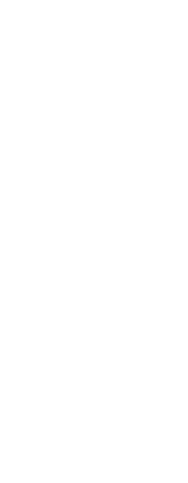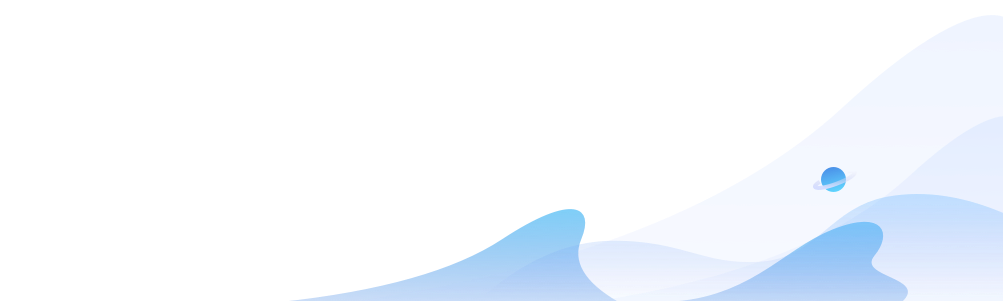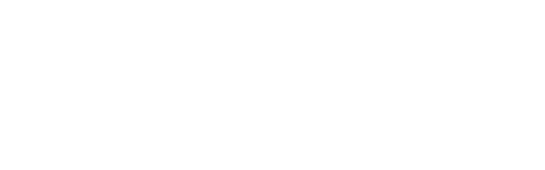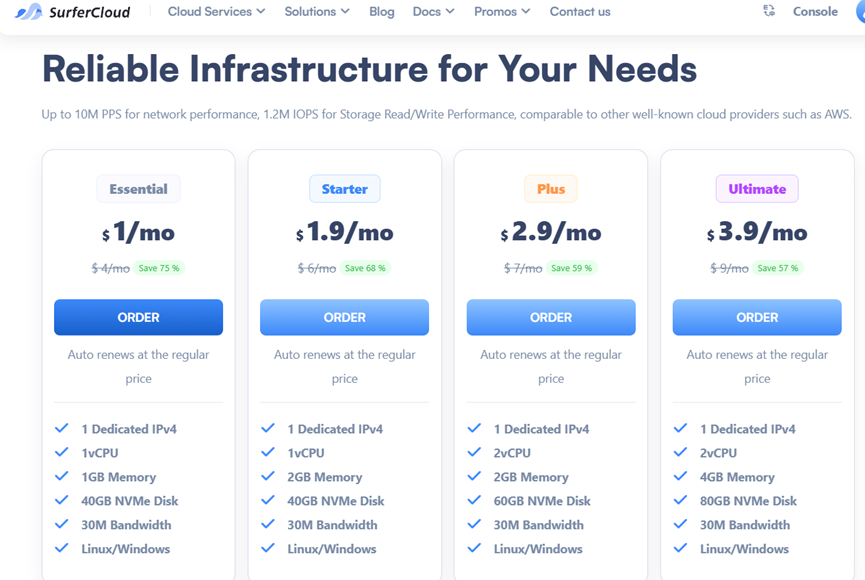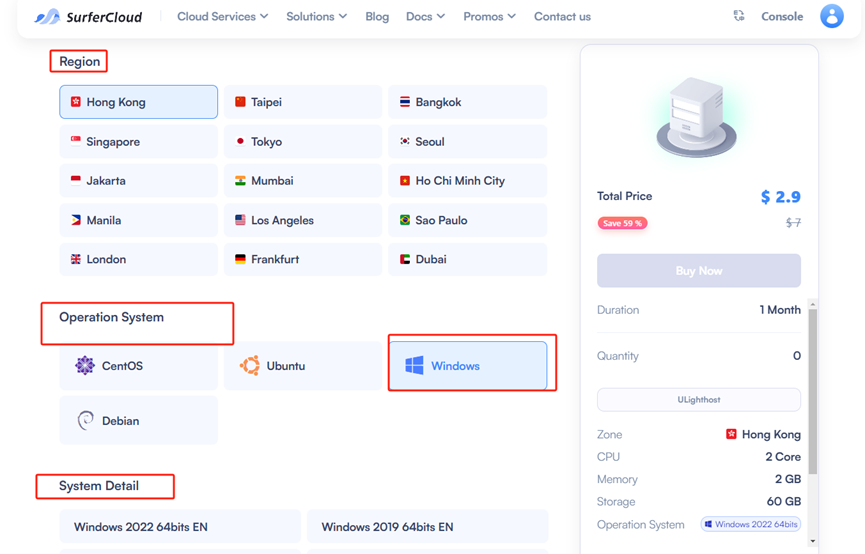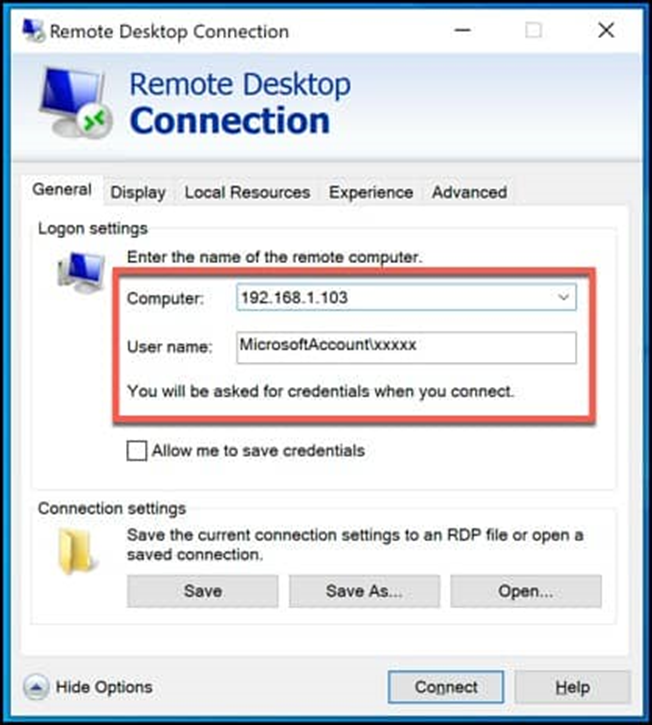What is RDP VPS?
RDP VPS (Remote Desktop Protocol Virtual Private Server) is a virtual machine (VM) hosted in a data center that you can access remotely using Remote Desktop Protocol (RDP). RDP allows users to connect to a computer remotely and interact with its desktop environment as if physically present.
- VPS (Virtual Private Server): A virtualized server simulating a dedicated environment with its own OS, resources (CPU, RAM, storage), and isolation from other users.
- RDP (Remote Desktop Protocol): A Microsoft protocol that lets you remotely control a computer's desktop, commonly used for remote administration.
How to Set Up a VPS with Remote Desktop Access
1.Choose a VPS Hosting Provider
Some popular providers include:Amazon Web Services (AWS)、Google Cloud、SurferCloud
Choose a provider based on your location, pricing, and performance needs. For RDP access, you’ll typically choose a Windows-based VPS.
2.Choose the Right VPS Plan
Most VPS plans offer different configurations. Look for:
- CPU, RAM, and storage
- Operating system (Windows)
- Bandwidth
3.Set Up Your VPS
After purchasing the VPS, log into your provider’s control panel. You will be given:
- Public IP address
- Login credentials
- RDP login credentials
4.Enable RDP on Windows VPS
Follow these steps to enable RDP:
- Open Start Menu > Remote Desktop Settings > Turn on “Enable Remote Desktop.”
- Ensure Windows Firewall allows RDP traffic on port 3389.
- Go to Control Panel > System and Security > System > Remote Settings, and allow remote connections to the computer.
5.Access the VPS Using RDP
- On your local computer, open Remote Desktop Connection (or search “mstsc” in the Start menu on Windows).
- Enter the VPS public IP.
- Click Connect and provide the username and password.
6.Secure the VPS
- Change the default administrator password.
- Use strong passwords and two-factor authentication if available.
- Consider changing the default RDP port (3389) for added security.
- Keep the Windows OS up-to-date with security patches.
Why Choose Sufercloud RDP VPS?
- Affordable Pricing
Offers competitive plans, great for users needing high performance on a budget.
- Windows Environment
Ideal for running Windows-based software or applications with RDP access.
- High Performance
SSD storage, ample RAM, and bandwidth for demanding workloads.
- Strong Security
Features like firewalls, DDoS protection, and 2FA to ensure secure connections.
- Managed Services
Managed support including updates and backups to reduce server management hassle.
- Global Data Centers
Multiple locations to reduce latency by selecting the nearest server.
- Scalability
Easily scale resources based on your needs.
In summary, Sufercloud RDP VPS is an affordable, high-performance, and secure option for users needing remote access to a Windows server.
Steps for secure RDP using SurferCloud
Step 1.Open SurferCloud VPS . Creat your account
Step 2. Find the right plan.For a RDP VPS,we suggest 2vcpu&2gb memory at least
Step 3. Select the region and the windows system.Please remeber the passord of the VPS.It will be used later.
With the setup complete, Click buy now
Step 4:
- Press Windows key + R on your keyboard, type mstsc into the Run dialog box, then press OK to launch the Remote Desktop Connection tool. Alternatively, press the Start button, then press Windows Accessories > Remote Desktop Connection.
- Type the IP address or hostname of your Windows Remote Desktop in the Computer text box, then press Show Options.
- Type the username you’ll use to connect to your Windows Remote Desktop in the User name box.
Q&A Section: How to Create an RDP VPS
Q1: What is an RDP VPS?
A1: RDP VPS (Remote Desktop Protocol Virtual Private Server) is a virtual machine hosted on a data center that you can access remotely using Remote Desktop Protocol (RDP). RDP allows users to connect to a computer remotely and interact with its desktop environment as if physically present. This setup is ideal for users who need graphical desktop access, particularly for running Windows-based applications.
Q2: Why choose an RDP VPS over a traditional VPS?
A2: An RDP VPS provides a graphical user interface (GUI), making it easier for users who are not familiar with command-line interfaces to manage their server. Unlike traditional VPS which typically requires command-line access (like SSH), an RDP VPS allows users to interact with the server as if it were a local computer, making it perfect for tasks requiring a Windows environment.
Q3: How do I set up an RDP VPS?
A3: The general steps to set up an RDP VPS are as follows:
- Choose a VPS provider: First, select a VPS provider that offers Windows-based VPS services, such as AWS, Google Cloud, or SurferCloud.
- Select the right VPS plan: Choose the VPS plan based on CPU, RAM, storage, and bandwidth requirements.
- Configure your VPS: After purchasing the VPS, log in to your provider’s control panel to obtain the public IP address and login credentials.
- Enable RDP on Windows VPS: On your Windows VPS, enable the Remote Desktop Protocol by going to the system settings and ensuring that the firewall allows traffic on port 3389 (default RDP port).
- Access the VPS using RDP: Open the Remote Desktop Connection on your local machine, input the VPS IP address, and login with the provided username and password.
Q4: How do I secure my RDP VPS?
A4: To secure your RDP VPS, you can follow these best practices:
- Change the default administrator password: Use a strong password to prevent unauthorized access.
- Enable two-factor authentication (2FA): If supported by your VPS provider, enable 2FA for added security.
- Change the default RDP port: Change the default port (3389) to reduce the risk of brute-force attacks.
- Use firewall settings: Restrict RDP access to specific IP addresses only to limit exposure to potential threats.
- Keep your Windows OS updated: Regularly update your operating system with security patches to protect against vulnerabilities.
Q5: How can I optimize the performance of my RDP VPS?
A5: To optimize the performance of your RDP VPS, you can:
- Lower the remote desktop resolution: Reduce the display resolution to save bandwidth and improve performance.
- Upgrade VPS resources: If your VPS is underpowered, consider upgrading its CPU, RAM, or storage to meet performance demands.
- Disable unnecessary visual effects: Turn off animations and other visual effects on Windows to improve performance.
- Ensure a stable network connection: Choose a server location near your users and use a reliable internet connection to minimize latency.
Q6: Why choose SurferCloud for RDP VPS?
A6: SurferCloud’s RDP VPS offers several advantages:
- Affordable pricing: Competitive pricing for high-performance VPS plans, perfect for users on a budget.
- Windows environment: Ideal for running Windows-based software with full RDP access.
- High performance: Fast SSD storage, ample RAM, and sufficient bandwidth for demanding applications.
- Strong security: Features such as firewalls, DDoS protection, and two-factor authentication (2FA) ensure secure connections.
- Global data centers: Multiple server locations around the world to minimize latency and optimize performance.
- Scalability: Easily scale your resources as your needs grow.
Q7: How do I access my RDP VPS?
A7: To access your RDP VPS:
- Open the Remote Desktop Connection app (or press Win+R, type “mstsc”).
- Enter the public IP address of your VPS.
- Click Connect, then provide your username and password.
- Once connected, you’ll be able to interact with the desktop interface of your VPS just like a local computer.
Q8: What should I do if I encounter issues connecting to my RDP VPS?
A8: If you experience issues connecting to your RDP VPS, try these troubleshooting steps:
- Check network connectivity: Ensure that your VPS is online and that there are no network issues.
- Verify RDP service: Make sure that the Remote Desktop service is enabled on your Windows VPS.
- Check firewall settings: Ensure that the firewall isn’t blocking RDP traffic on port 3389.
- Restart your VPS: Sometimes, a simple restart can resolve temporary connection issues.
Q9: Can I use RDP to connect to a Linux VPS?
A9: RDP is designed for Windows-based systems, so you cannot directly use RDP to connect to a Linux VPS. However, you can install Xrdp or use VNC to enable remote desktop access on a Linux server.