Essential Linux Commands for Beginners
Linux is a powerful and widely used operating system, e...
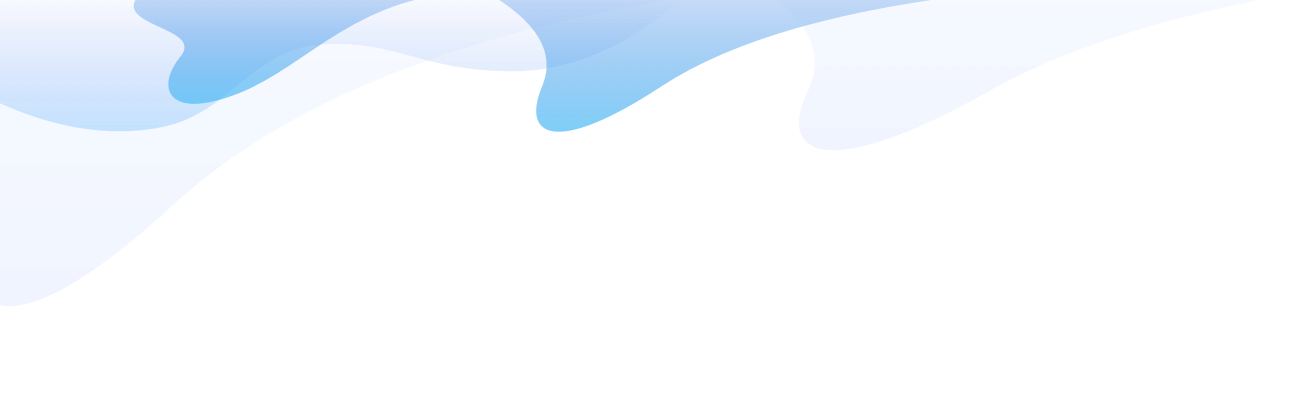
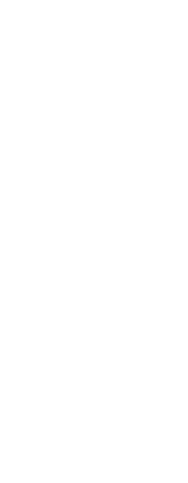
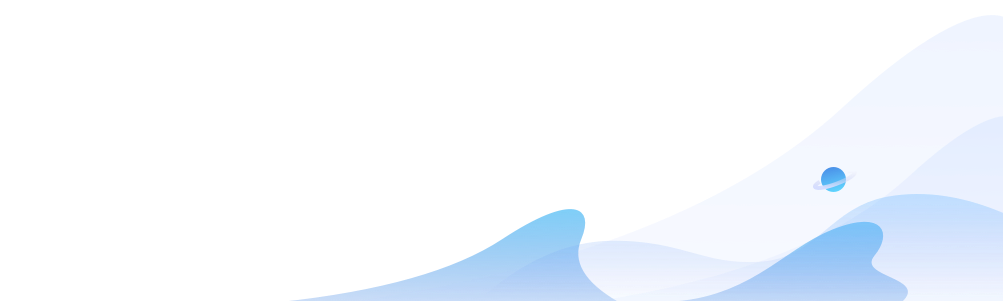
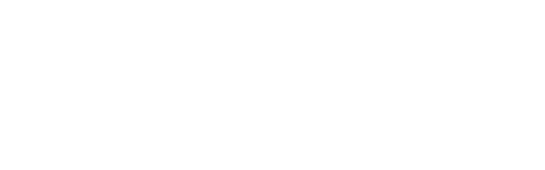


Ubuntu, one of the most popular Linux distributions, is frequently updated with new releases. Whether you're a developer, system administrator, or casual user, knowing your Ubuntu version is essential for troubleshooting, compatibility checks, and ensuring you're using the most secure version of the operating system. In this guide, we’ll show you how to check your Ubuntu version quickly and accurately using various methods.
Knowing your Ubuntu version helps you:
lsb_release CommandThe most straightforward way to find out the Ubuntu version is by using the lsb_release command. This command gives you detailed information about the Ubuntu version installed on your system.
lsb_release -a This command will output information about your Ubuntu version, including the codename, release number, and description. For example: Distributor ID: Ubuntu Description: Ubuntu 20.04 LTS Release: 20.04 Codename: focal/etc/os-release FileAnother way to check your Ubuntu version is by accessing the /etc/os-release file. This method is particularly useful if lsb_release isn’t available on your system.
cat /etc/os-release This will display details such as: NAME="Ubuntu" VERSION="20.04 LTS (Focal Fossa)" ID=ubuntu ID_LIKE=debian VERSION_ID="20.04" VERSION_CODENAME=focalhostnamectl CommandFor users with newer versions of Ubuntu (or those running a system with systemd), the hostnamectl command is another option to check your Ubuntu version.
hostnamectl In the output, you’ll see the Ubuntu version, along with other system information. For example: Static hostname: ubuntu-server Icon name: computer-vm Chassis: vm Machine ID: 4d04fda1e7a64bf6ab73b0fcf8288ee3 Boot ID: 0f047cb9437c4409bda6e710a24ff194 Operating System: Ubuntu 20.04.1 LTS Kernel: Linux 5.4.0-42-generic Architecture: x86-64/etc/issue FileThe /etc/issue file provides a quick glance at the version of Ubuntu installed. This file typically shows the version information before login.
cat /etc/issue The output will look like this: Ubuntu 20.04 LTS \n \lOnce you know which version of Ubuntu you're using, it's important to keep your system up to date. To upgrade to the latest version, follow these steps:
sudo apt updatesudo apt upgradesudo do-release-upgradeThis command will check for any available updates and guide you through the process of upgrading to the latest stable version.
Checking the version of Ubuntu on your system is a simple yet important task. Whether you use the lsb_release, hostnamectl, or /etc/os-release file, these methods will provide you with the necessary information to manage your system effectively. Regularly checking for updates ensures your system remains secure and compatible with the latest software.
For fast, reliable, and scalable cloud hosting solutions, consider using SurferCloud. SurferCloud offers performance-optimized servers ideal for hosting your Ubuntu systems and other applications.
Linux is a powerful and widely used operating system, e...
Git is a powerful, free, and open-source distributed ve...
The nslookup command is a powerful utility for querying...