How to Get Freaky Fonts and Optimize Delivery
Freaky fonts are becoming an essential part of modern d...
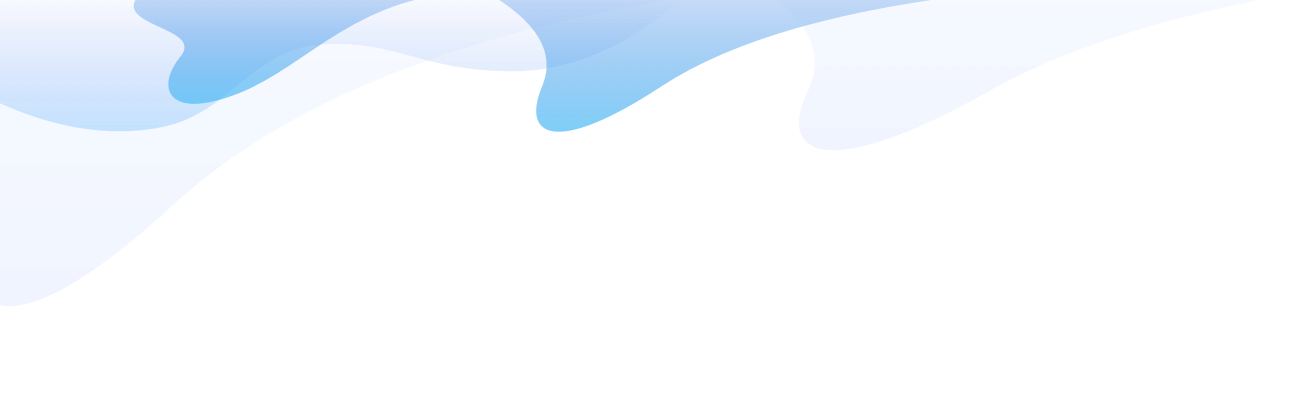
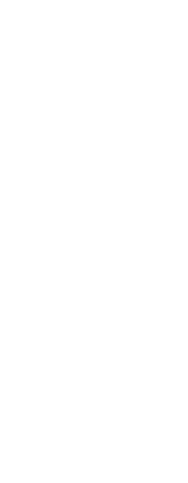
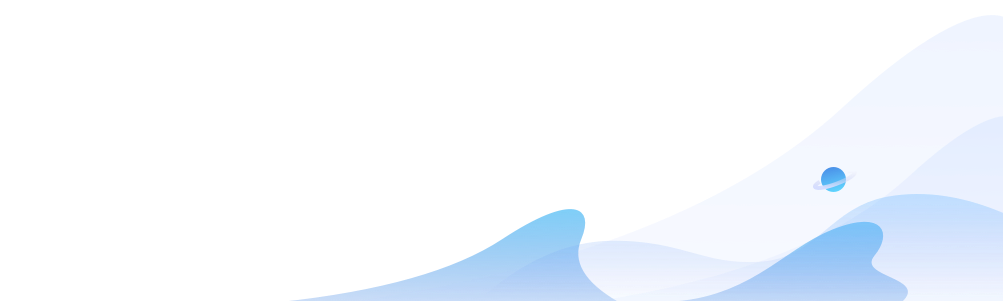
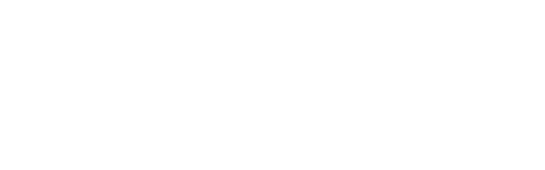


Knowing your operating system (OS) version is essential for troubleshooting, software compatibility, and system maintenance. Whether you're using Linux or Windows, checking your OS version can be done easily with a few commands or steps. In this article, we'll guide you through the methods for checking your OS version on both Linux and Windows.
Linux offers several ways to check the OS version, depending on the distribution you're using. Below are the most common commands for checking the Linux version:
cat /etc/os-release CommandThe /etc/os-release file contains detailed information about your Linux distribution. To quickly check the OS version, open a terminal and run the following command:
cat /etc/os-release
This will display details such as the distribution name, version number, and ID.
lsb_release -a CommandFor distributions that support the Linux Standard Base (LSB), you can use the lsb_release command to get more comprehensive details:
lsb_release -a
This command will show the distribution name, description, release number, and codename.
hostnamectl CommandOn newer Linux distributions, you can use the hostnamectl command to view system information, including the OS version:
hostnamectl
Look for the "Operating System" field to find the version of your Linux distribution.
If you’re more interested in the Linux kernel version, use the following command:
uname -r
This will display the kernel version of your Linux system.
On Windows, checking the OS version is straightforward and can be done using built-in tools. Here are the most common methods:
winver CommandOne of the easiest ways to check your Windows version is by using the winver command. To do this, press Windows + R to open the Run dialog box, type winver, and press Enter. A window will appear showing your Windows version and build number.
To check your Windows version via the system settings, follow these steps:
You can also check your Windows version using the Command Prompt:
Windows + X and select Command Prompt or Windows PowerShell.systeminfo
This command will display detailed information about your system, including the OS version and build.
If you prefer using PowerShell, you can run the following command to get the OS version:
Get-ComputerInfo | Select-Object OsArchitecture, WindowsVersion, WindowsBuildLabEx
This will display the architecture, version, and build number of your Windows OS.
Knowing your OS version is crucial for:
Checking the OS version on both Linux and Windows is quick and easy. Linux provides multiple commands like cat /etc/os-release, lsb_release -a, and hostnamectl to view detailed system information. On Windows, you can use tools like winver, systeminfo, or the system settings to find your version. Regardless of your operating system, understanding your version helps ensure smooth operation and compatibility with software and updates.
For a seamless hosting experience, consider SurferCloud. SurferCloud offers reliable and scalable cloud services that are ideal for managing your web applications, regardless of the OS you use.
Freaky fonts are becoming an essential part of modern d...
An optimized Ubuntu VPS can make a dramatic difference ...
In today’s digital world, remote desktop access has b...