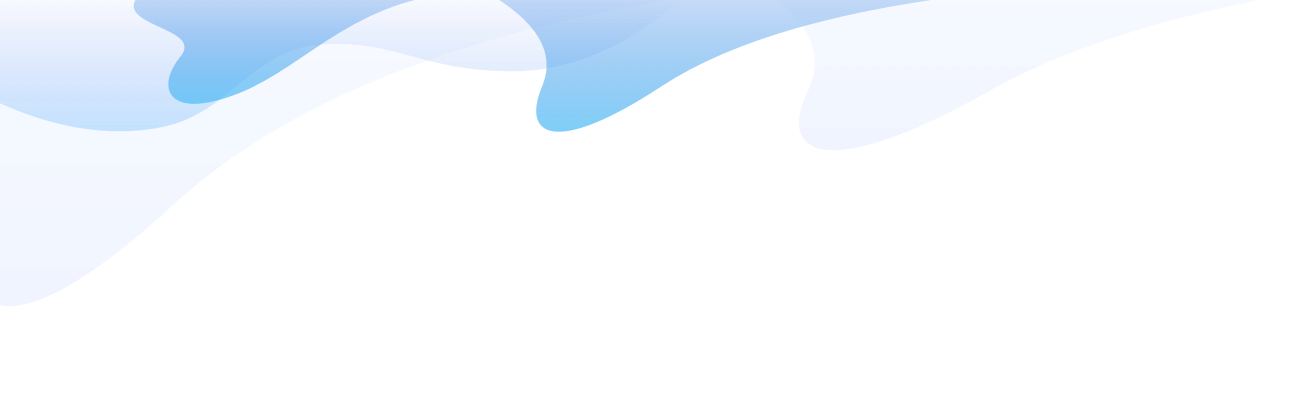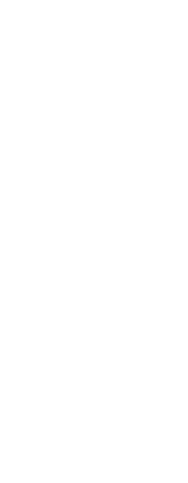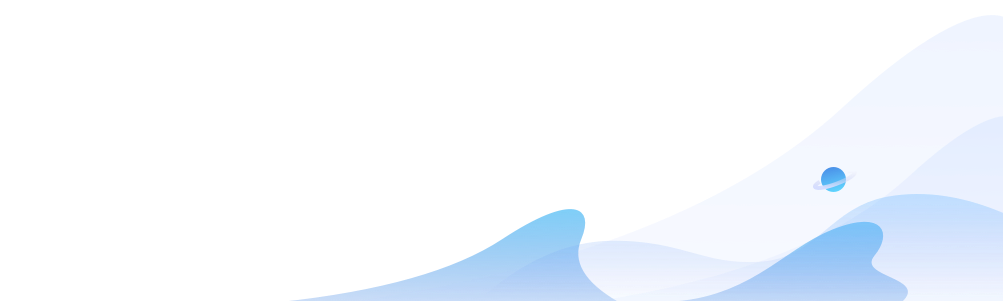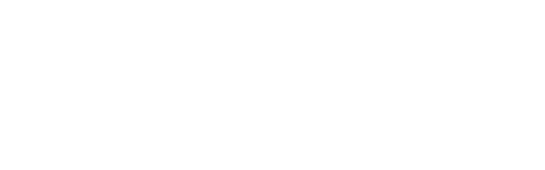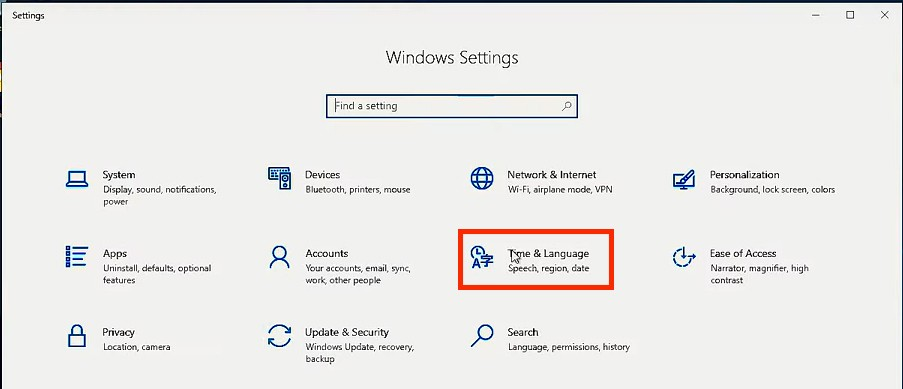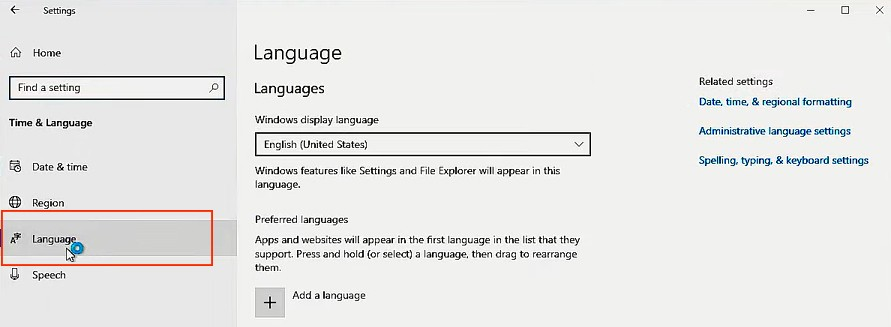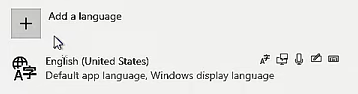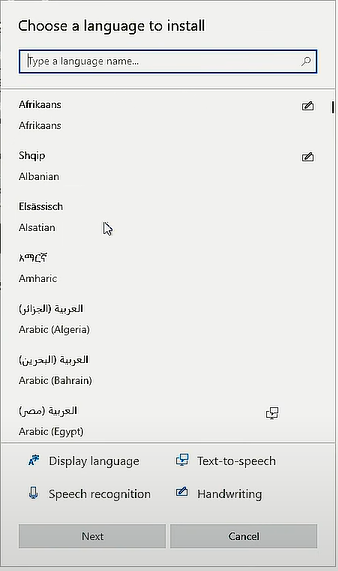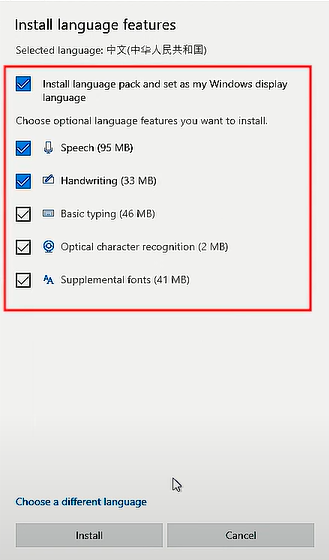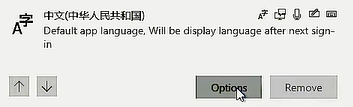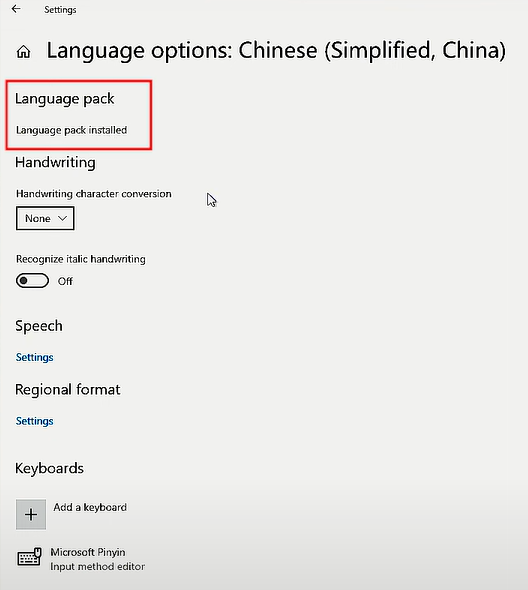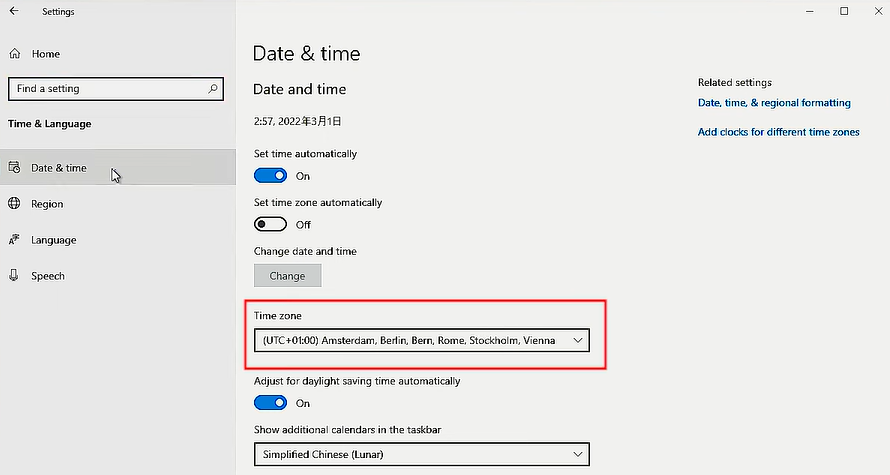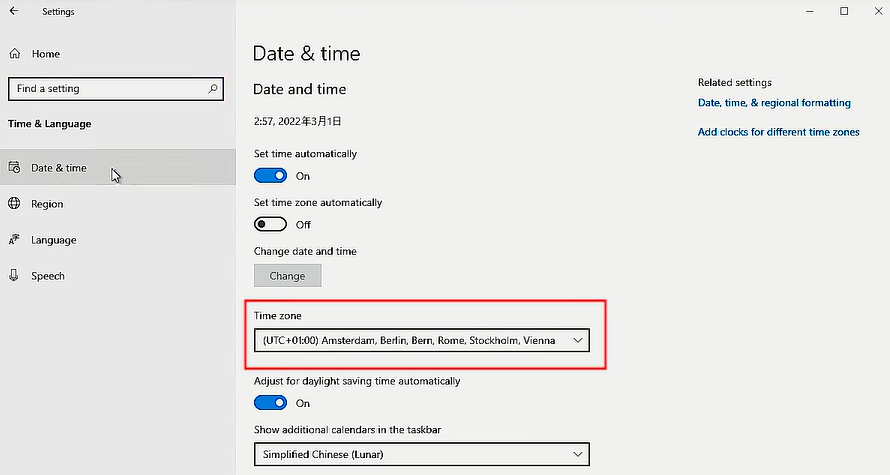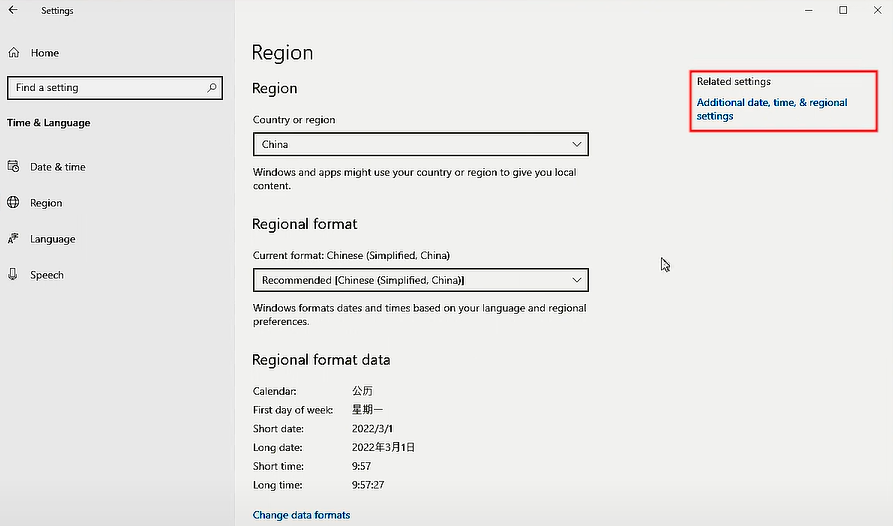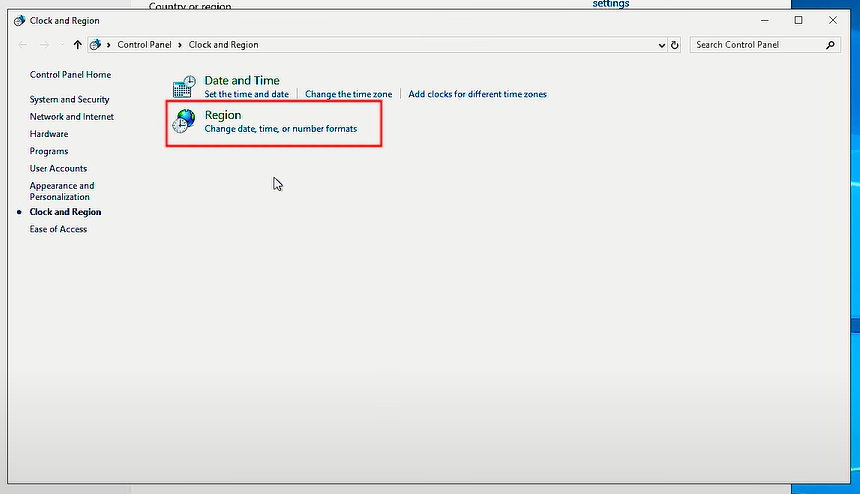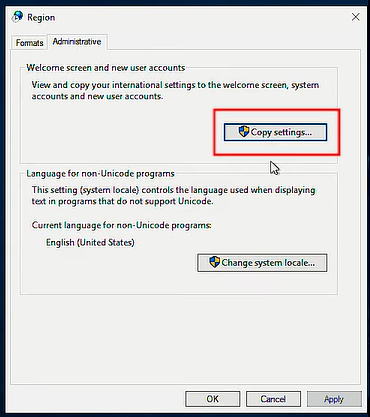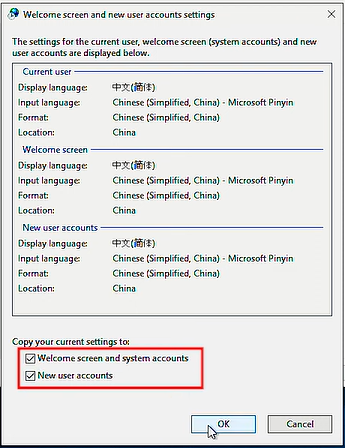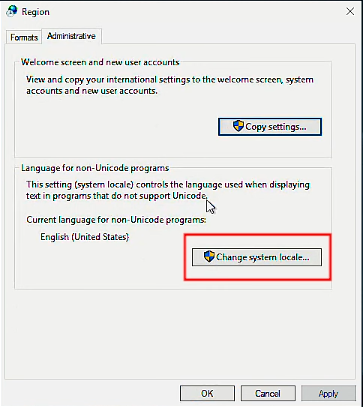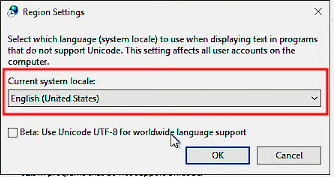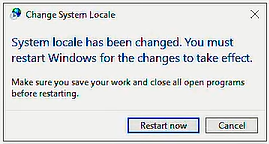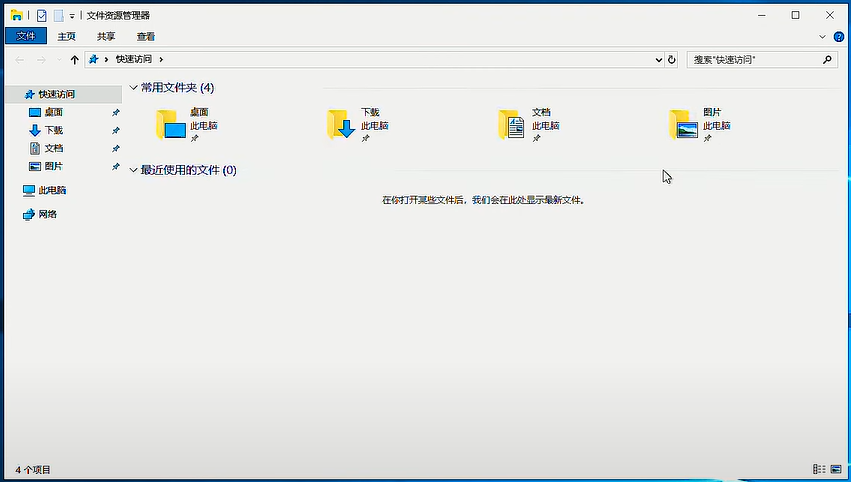Learn how to easily change or add languages on Windows Server with this detailed guide. With support for over 40 languages, Windows Server provides a customizable experience for users worldwide. Whether you're traveling or prefer working in your native language, this guide will help you configure your language settings step by step.
Step-by-Step Guide to Change the Display Language on Windows Server VPS
Windows Server supports a wide range of languages, making it a versatile solution for global users. This tutorial will walk you through the entire process, ensuring your system is set up in the language of your choice.
Step 1: Logging In and Accessing Settings
- Log in as an Administrator
Ensure you are logged into your Windows VPS with administrator privileges. If you're unsure how to connect via Remote Desktop Protocol (RDP), refer to [How to connect to a VPS via RDP] for detailed instructions.
- Open Settings
- Click the Start menu and select Settings.
- Navigate to Language Settings
- Click on Time & Language and select Language from the left-hand menu.
Step 2: Adding a New Language
- Add a Language
- In the Language settings, click Add a Language.
- Select a Language
- Browse the list of available languages, select your preferred one, and click Next.
- Install Language Features
- On the "Install Language Features" screen, ensure all necessary options are checked, especially Set as Windows Display Language.
- Click Install to download and apply the language pack.
Step 3: Configuring Date, Time, and Region Settings
- Verify Language Installation
- After installation, select the added language to review its details. Confirm that the Language Pack is installed.
- Set Date and Time
- Go to Date & Time in the left menu. Choose your time zone from the dropdown menu.
- Set Regional Format
- Navigate to Region and select your country or region from the dropdown.
- Adjust System Locale
- Under "Additional Settings," click on Region, then go to the Administrative tab.
- Select Copy Settings to apply language preferences to the Welcome Screen and new user accounts.
- Under Language for Non-Unicode Programs, click Change System Locale and select the appropriate region.
Step 4: Restart and Verify Changes
- Restart Your Server
- Once all changes are made, restart your Windows VPS to activate the new language settings.
- Verify the Display Language
- After restarting, log back in to confirm the language has been successfully updated. Check the login screen and system interface to ensure the settings are applied.
FAQs About Changing Language in Windows Server
1. How do I add a language to Windows Server 2012?
- Open the Control Panel from the Start menu.
- Under Clock, Language, and Region, select Add a Language.
- Choose the desired language, click Add, and then click Options.
- Download and install the language pack.
- Once installed, set it as the primary language and restart the server to apply changes.
2. How do I add a language to Windows Server?
- Log in to your VPS via Remote Desktop.
- Open Settings and go to Time & Language > Language.
- Click Add a Language, choose your preferred language, and follow the prompts to download and install the language pack.
3. How do I change the language on my VPS server?
- Access the VPS through Remote Desktop.
- Navigate to Settings > Time & Language > Language.
- Add your preferred language, install the language pack, and set it as the default. Restart the VPS to apply the changes.
Looking for a Reliable VPS Provider?
If you're in need of a high-performance VPS that supports multilingual configurations, SurferCloud is an excellent choice. With global data centers, competitive pricing, and seamless language support, SurferCloud ensures your VPS experience is smooth and efficient. Explore their offerings today to find the perfect solution for your business needs!