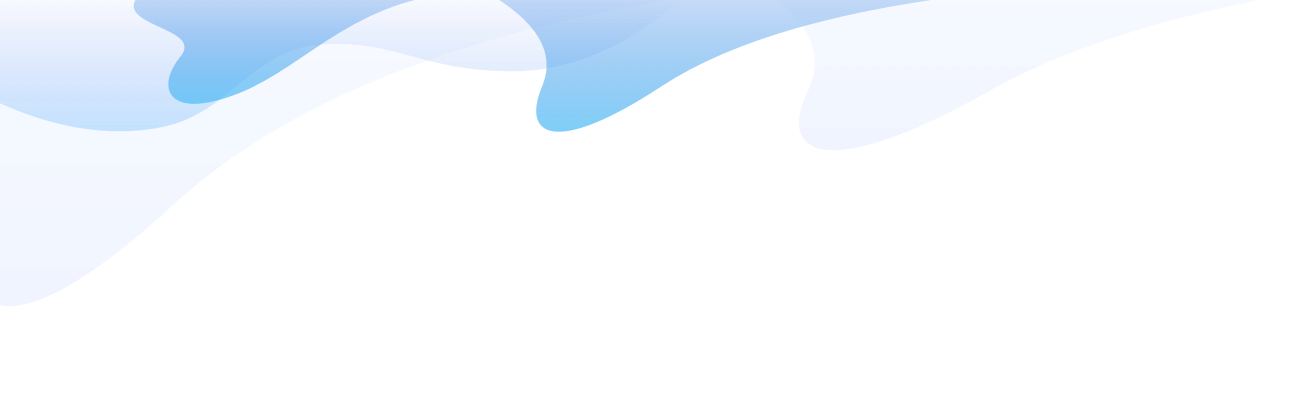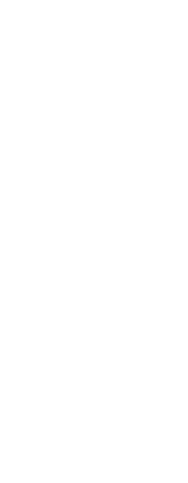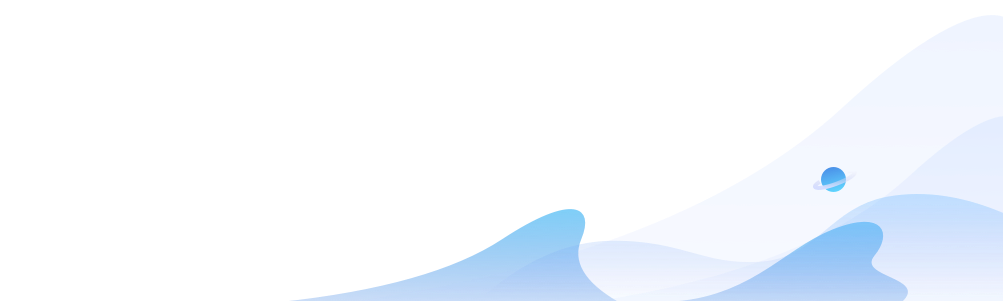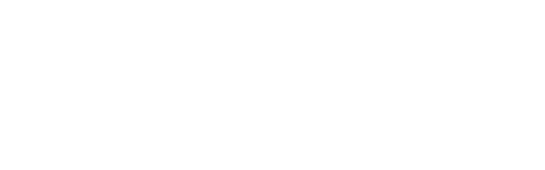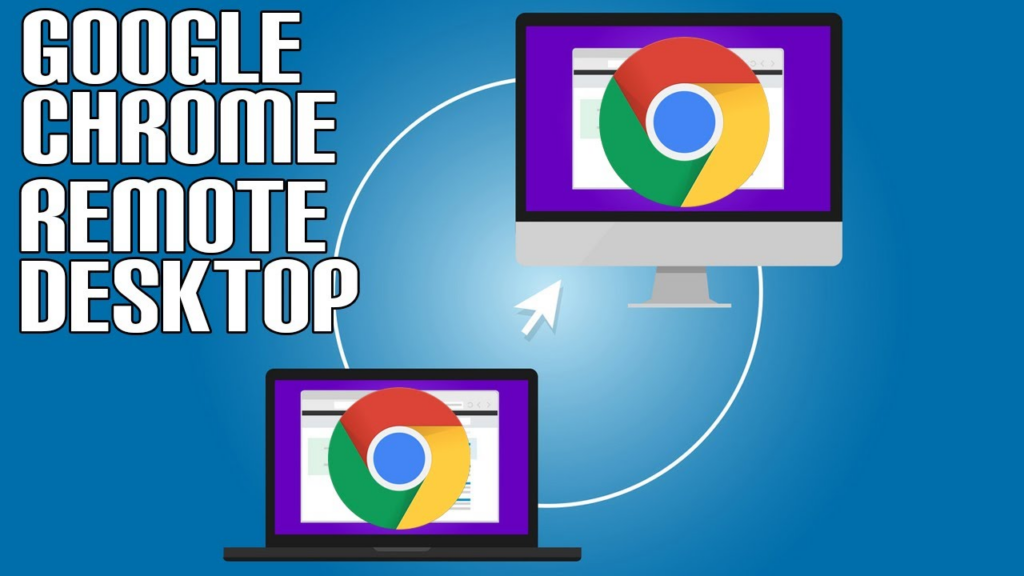Need a seamless way to access your computer from anywhere? Google’s Chrome Remote Desktop is a powerful, free tool that lets you control your PC or Mac remotely. Follow this easy guide to set it up and start using it today.
Step 1: Prepare Your Computer
- Install Chrome Browser
If you don’t have Google Chrome installed, download it from the official site and complete the installation.
- Sign In with Your Google Account
Open Chrome and log in to your Google account. This is essential for syncing your devices for remote access.
Step 2: Add the Chrome Remote Desktop Extension
- Visit the Chrome Web Store
Open Chrome, go to the Chrome Web Store, and search for “Chrome Remote Desktop.”
- Install the Extension
Click Add to Chrome to install the extension. Once installed, it will appear as an icon in the top-right corner of your browser.
Step 3: Set Up Remote Access on Your Computer
- Launch Chrome Remote Desktop
Open the extension by clicking its icon in the browser. Follow the setup instructions on the screen.
- Assign a Name and PIN
Choose a unique name for your computer and set a secure PIN. This PIN will be used to authenticate your remote sessions.
Step 4: Install the Mobile App for On-the-Go Access
- Download the App
On your smartphone or tablet, search for “Chrome Remote Desktop” in the App Store (iOS) or Google Play Store (Android) and install the app.
- Log In with Google
Open the app and sign in with the same Google account linked to your desktop.
Step 5: Connect to Your Computer
- Choose a Device
After logging in on your mobile device, you’ll see a list of all the computers linked to your Google account. Select the one you want to access.
- Enter the PIN
Input the PIN you created earlier to connect. Once connected, you can control your desktop directly from your mobile device.
FAQs About Google Chrome Remote Desktop
- Q: How secure is Chrome Remote Desktop?
A: It’s highly secure, with encrypted data transmission and PIN-based authentication for each session.
- Q: Can I access my computer if it’s turned off?
A: No, the computer must be powered on, connected to the internet, and running Chrome for remote access.
- Q: Does Chrome Remote Desktop support multiple devices?
A: Yes, you can set up multiple computers for remote access and manage them all from your mobile app or browser.
- Q: Is Chrome Remote Desktop free?
A: Yes, it’s completely free to use, with no hidden fees.
- Q: What if I lose my PIN?
A: Simply generate a new PIN on the computer you want to access remotely.
Pro Tips for Using Google Chrome Remote Desktop
- Update Your Browser
Regularly update Google Chrome to ensure compatibility and security.
- Use a Strong PIN
Create a PIN that’s hard to guess and update it periodically for added protection.
- Secure Public Connections
If you’re on public Wi-Fi, consider using a VPN to secure your data during remote sessions.
With Google Chrome Remote Desktop, you can work on your files, run applications, or troubleshoot your computer from anywhere in the world. Set it up today and enjoy the freedom of remote access!